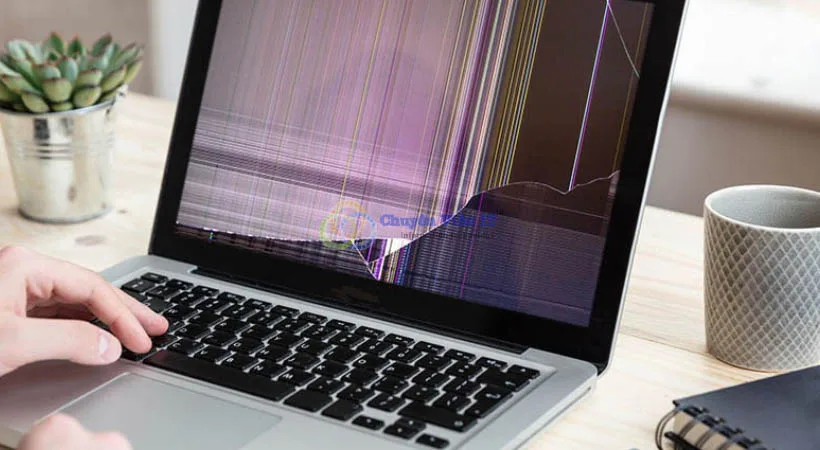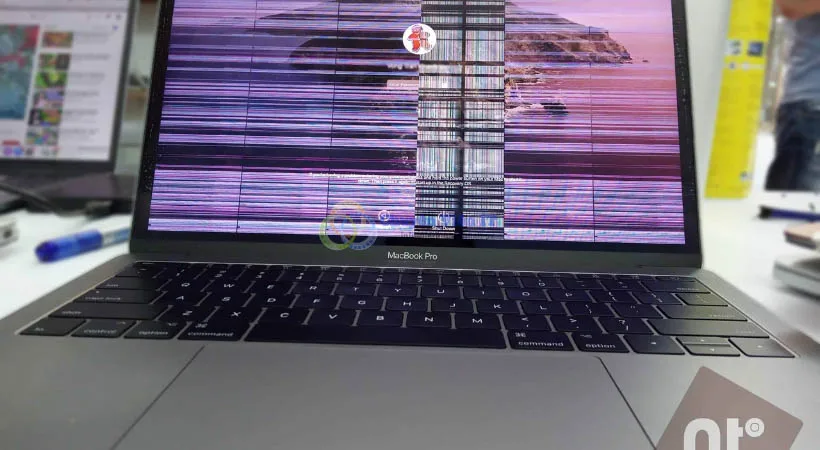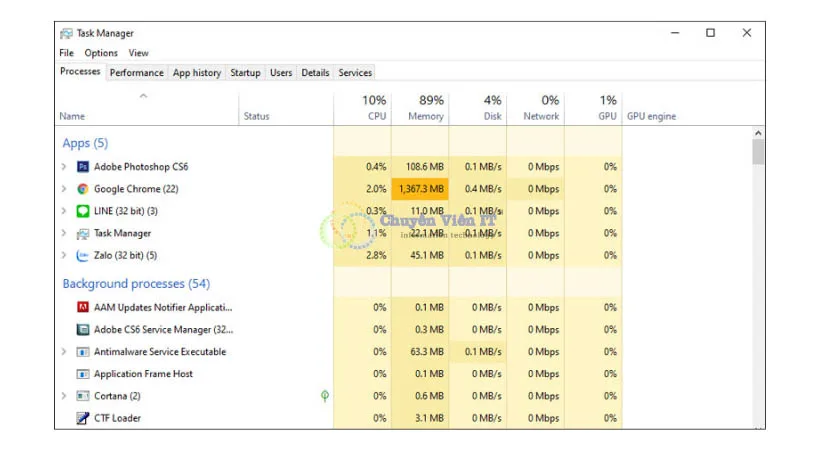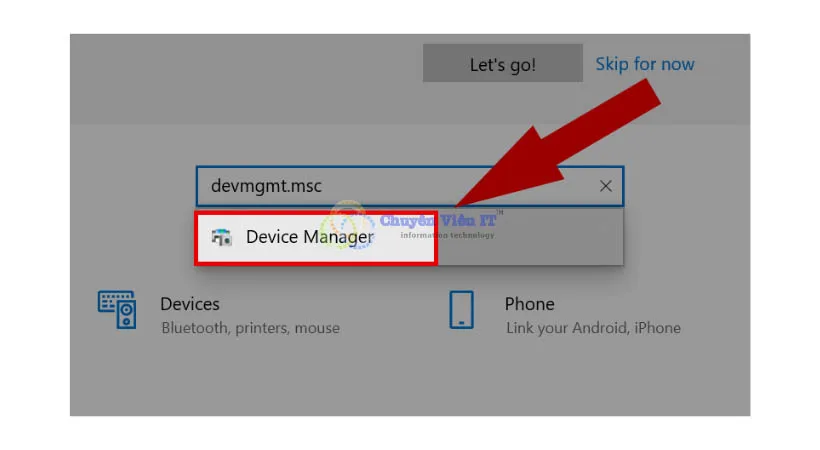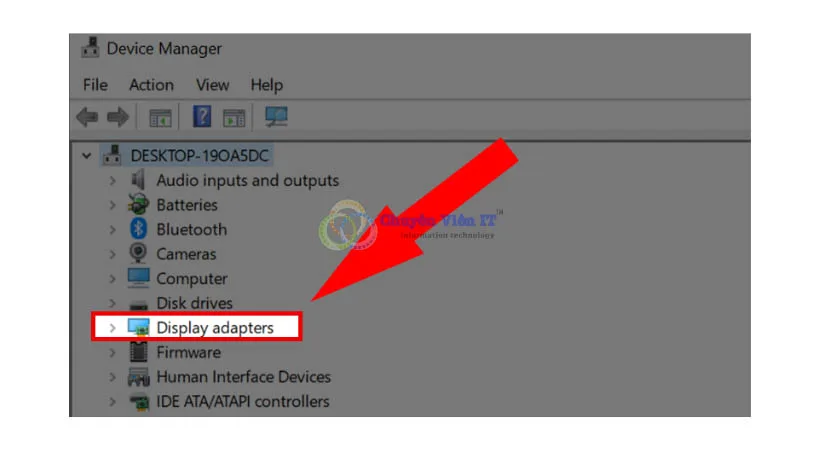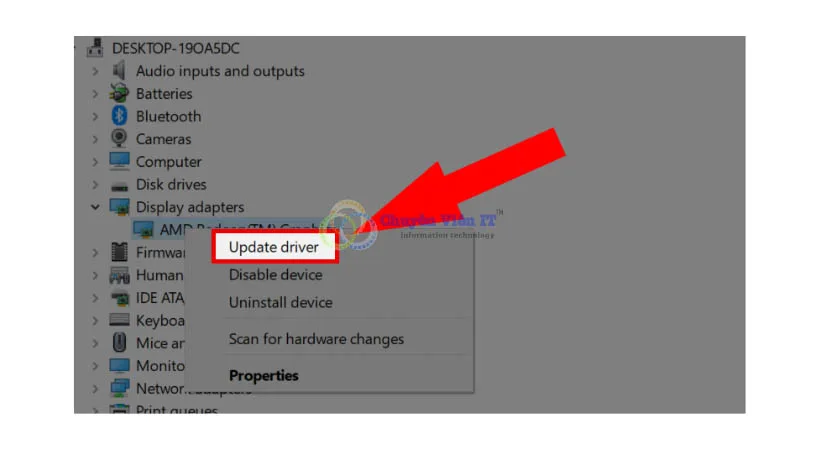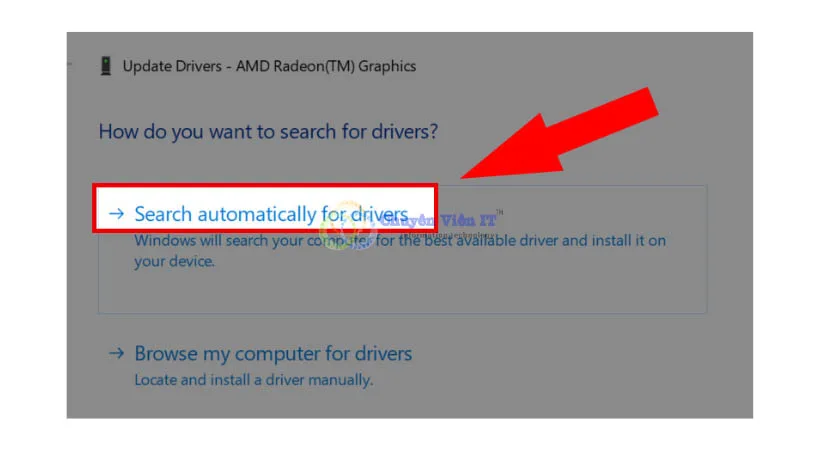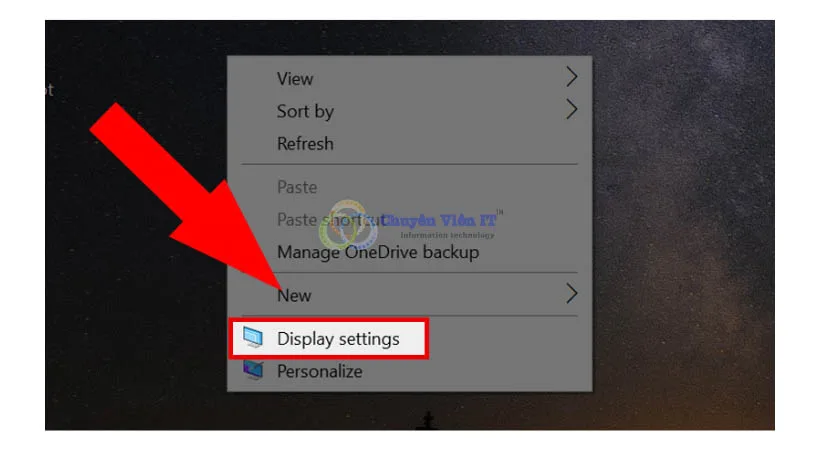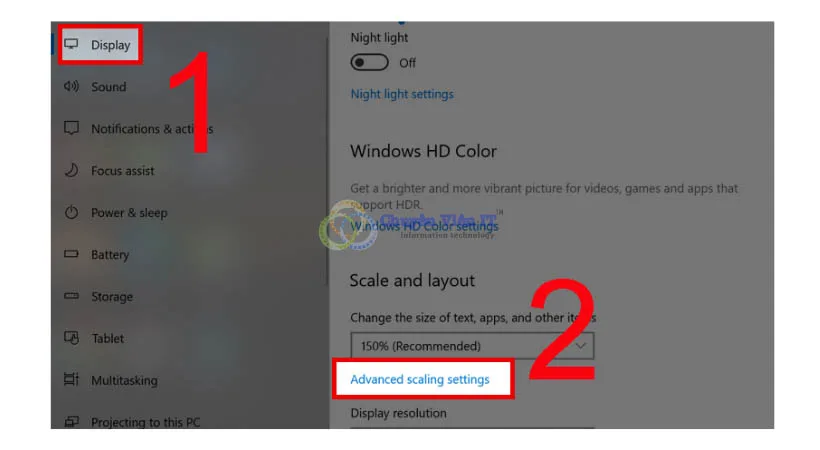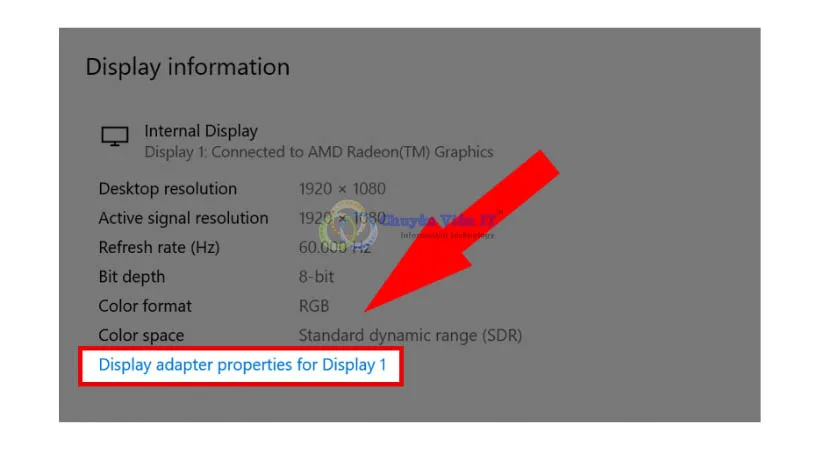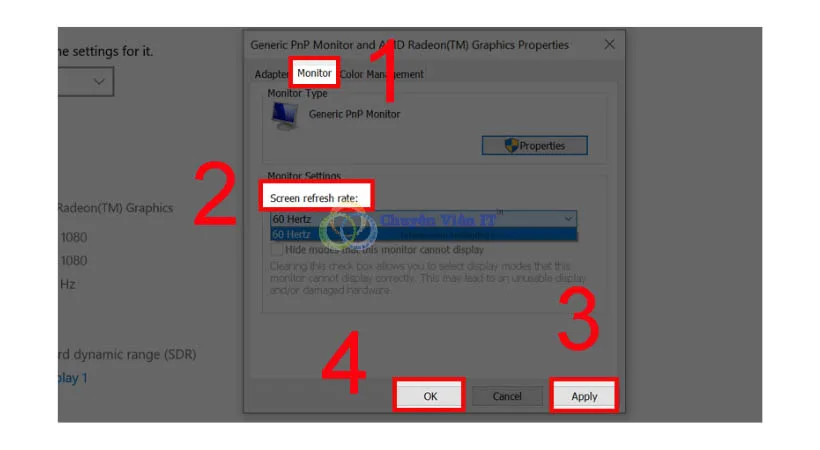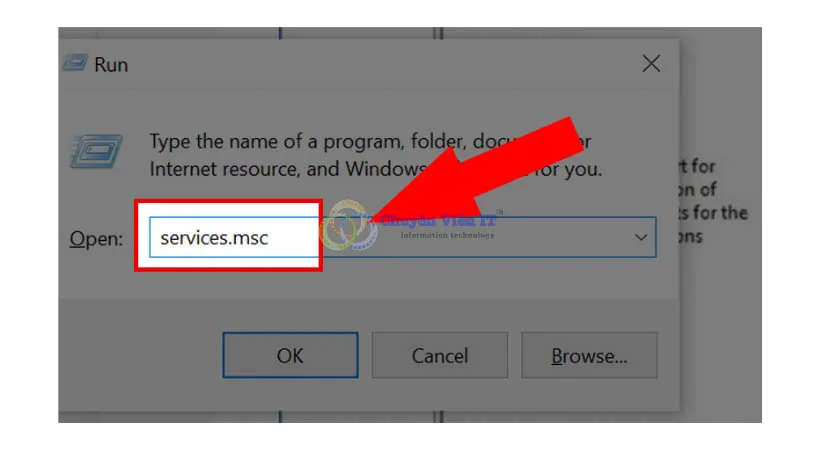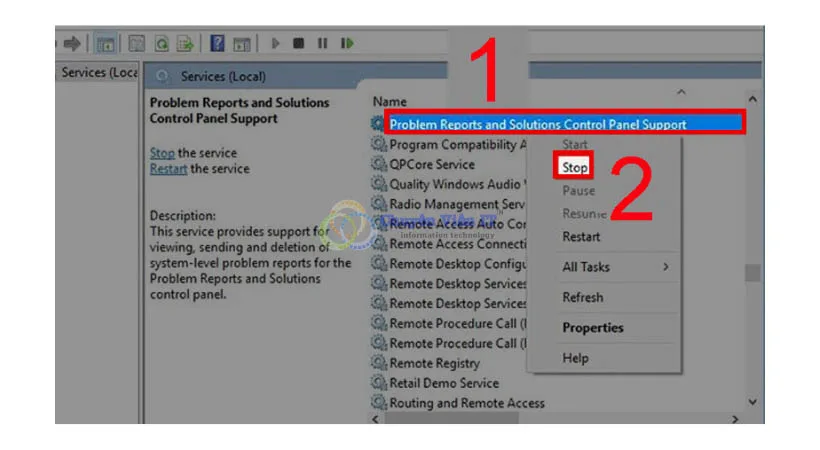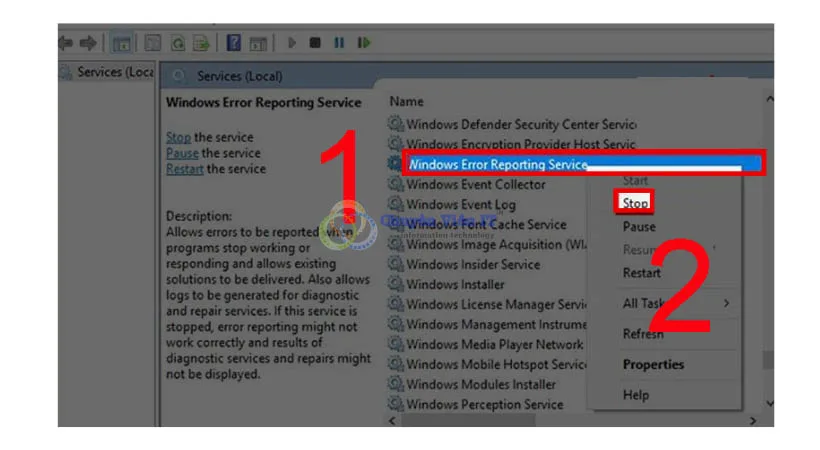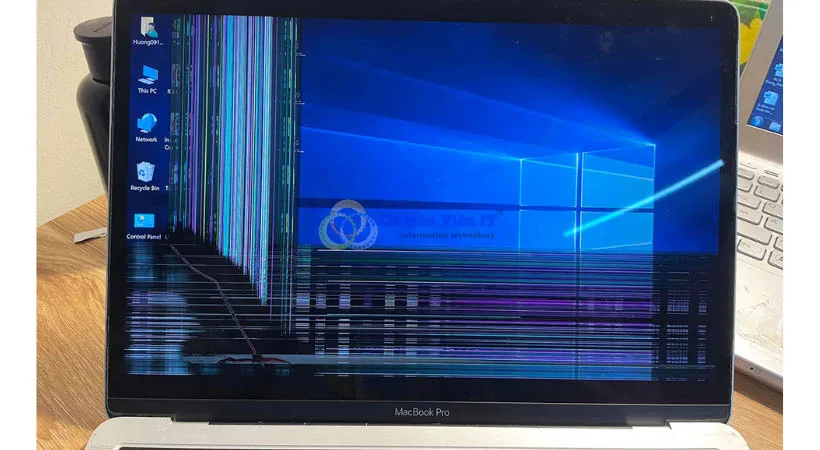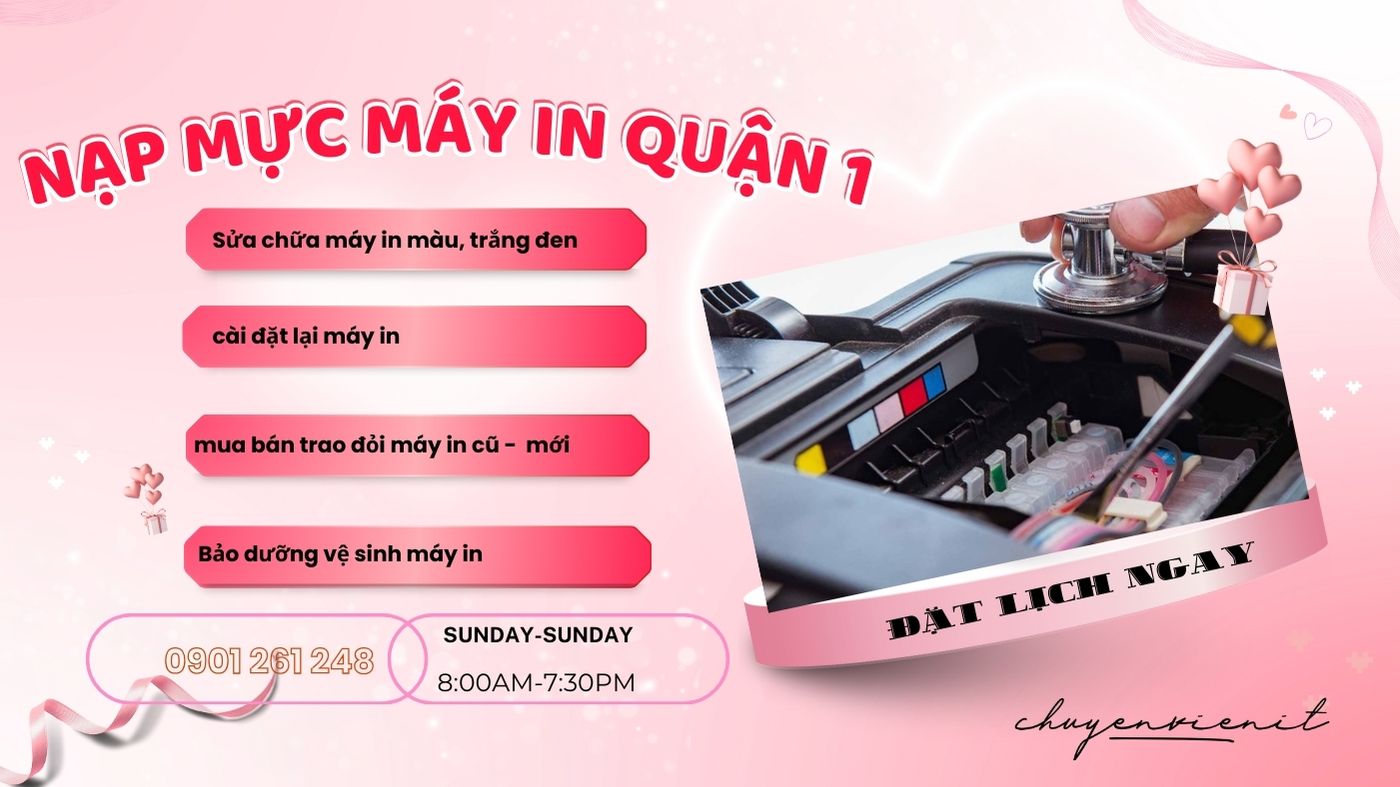Màn hình laptop bị nháy liên tục là một sự cố phổ biến, gây ra không ít phiền toái và khó chịu cho người dùng. Hãy cùng tìm hiểu trong bài viết sau đây.

- Cách khắc phục màn hình Laptop bị nháy.
Nội dung bài viết
Các biểu hiện của màn hình Laptop bị nháy
Màn hình Laptop bị nháy biểu hiện qua một số dấu hiệu sau:
Màn hình hiển thị những vệt sáng hoặc tối
Đây là dấu hiệu phổ biến nhất khi màn hình bị nháy. Khi màn hình hiển thị những vệt sáng hoặc tối. Người dùng có thể thấy được những đường kẻ sáng hoặc tối xuất hiện trên màn hình. Làm cho hình ảnh trở nên không rõ ràng và khó nhìn.
Màn hình Laptop bị nháy liên tục
Đây cũng là một trong những biểu hiện phổ biến khi laptop bị nháy màn hình. Màn hình sẽ liên tục chuyển đổi giữa các màu sắc hoặc giữa trạng thái sáng và tối. Gây khó chịu và làm gián đoạn công việc của người dùng.
Màu sắc hiển thị trên màn hình không chính xác
Khi bị nháy màn hình, màu sắc hiển thị trên màn hình có thể bị méo hay không chính xác so với thực tế. Điều này làm cho hình ảnh trở nên mờ và không rõ ràng. Gây khó khăn trong việc nhận diện và làm việc.
Hình ảnh bị méo, nhòe, nhiễu
Màn hình bị nháy cũng có thể dẫn đến tình trạng hình ảnh bị méo, nhòe hoặc nhiễu. Điều này khiến cho hình ảnh trở nên không rõ ràng và khó nhìn. Gây khó chịu và làm gián đoạn công việc của người dùng.

- Các biểu hiện khi màn hình bị nháy.
Tác hại cho người dùng khi màn hình Laptop bị nháy
Màn hình bị nháy không chỉ gây khó chịu. Mà còn có thể ảnh hưởng nghiêm trọng đến sức khỏe của người dùng. Dưới đây là một số tác hại mà người dùng có thể gặp phải khi màn hình laptop bị nháy:
Gây khó chịu cho mắt, dẫn đến mỏi mắt, nhức mắt, chảy nước mắt
Khi màn hình laptop bị nháy, ánh sáng từ màn hình sẽ không ổn định và liên tục thay đổ. Gây ra hiệu ứng nhấp nháy. Điều này có thể làm cho mắt của người dùng bị mỏi, nhức và chảy nước mắt. Nếu sử dụng laptop trong thời gian dài, tình trạng này. Có thể dẫn đến các vấn đề về mắt như cận thị, viễn thị hay loạn thị.
Ảnh hưởng đến hiệu quả công việc và học tập
Màn hình laptop bị nháy cũng có thể ảnh hưởng đến hiệu quả công việc và học tập của người dùng. Với những biểu hiện như màn hình nhấp nháy liên tục. Màu sắc không chính xác hay hình ảnh bị méo, nhòe, nhiễu. Người dùng sẽ gặp khó khăn trong việc làm việc và học tập. Dẫn đến giảm hiệu suất và chất lượng công việc.
Màn hình Laptop bị nháy gây ra các bệnh về mắt
Như đã đề cập ở trên, việc sử dụng khi màn hình Laptop bị nháy đen có thể dẫn đến các vấn đề về mắt. Như cận thị, viễn thị hay loạn thị. Điều này có thể ảnh hưởng nghiêm trọng đến sức khỏe và chất lượng cuộc sống của người dùng.

- Tác hại khi sử dụng màn hình bị nháy.
Những nguyên nhân màn hình laptop bị nháy
Có nhiều nguyên nhân có thể gây ra tình trạng màn hình laptop bị sọc ngang nhấp nháy. Dưới đây là một số nguyên nhân phổ biến:
Màn hình có tuổi thọ lâu
Màn hình laptop cũng giống như bất kỳ thiết bị điện tử nào khác, sẽ có tuổi thọ và dần bị lỗi theo thời gian. Nếu laptop đã được sử dụng trong một thời gian dài, màn hình có thể bị hỏng. Hoặc không hoạt động tốt, dẫn đến tình trạng nháy.
Nguồn điện không đủ hoặc không ổn định
Nguồn điện không đủ hoặc không ổn định cũng có thể là một trong những nguyên nhân khiến cho màn hình laptop bị nháy. Khi nguồn điện không đủ, màn hình sẽ không hoạt động đúng cách. Gây ra các hiện tượng nháy khó chịu.
Lỏng cáp màn hình
Cáp màn hình là một trong những thành phần quan trọng để truyền tín hiệu từ bo mạch chủ đến màn hình. Nếu cáp bị lỏng hoặc hỏng, màn hình sẽ không hoạt động đúng cách. Gây ra tình trạng nháy.
Tần số quét không đồng bộ với màn hình
Tần số quét (tốc độ làm mới) của màn hình cần phải đồng bộ với tần số quét của bo mạch chủ. Để hiển thị hình ảnh một cách chính xác. Nếu không đồng bộ, màn hình sẽ nháy hoặc hiển thị các hiện tượng khác.
Lỗi hệ điều hành làm màn hình Laptop bị nháy
Một số lỗi trong hệ điều hành cũng có thể gây ra tình trạng màn hình laptop bị nháy sáng. Điều này có thể do việc cài đặt các phần mềm không tương thích. Hoặc các vấn đề với cài đặt hệ điều hành.
Độ phân giải quá mức, không phù hợp
Độ phân giải của màn hình cần phải phù hợp với độ phân giải của hệ điều hành. Và các phần mềm được cài đặt trên laptop. Nếu độ phân giải quá mức, màn hình sẽ không hoạt động đúng cách, gây ra tình trạng nháy.
Mà hình Laptop bị nháy do lỗi VGA
VGA (Video Graphics Array) là một thành phần quan trọng trong việc truyền tín hiệu hình ảnh từ bo mạch chủ đến màn hình. Nếu VGA bị lỗi hoặc không hoạt động đúng cách. Màn hình sẽ bị nháy hoặc hiển thị các hiện tượng khác.
Virus và phần mềm độc hại
Virus và phần mềm độc hại có thể gây ra nhiều vấn đề cho laptop. Trong đó có tình trạng màn hình bị nháy. Điều này có thể do virus tấn công vào hệ thống hoặc các phần mềm độc hại. Làm thay đổi cài đặt của màn hình.
>> Tham khảo thêm: Máy Tính Bị Nhiễm Virus – Nguyên Nhân Và Cách Xử Lý
Các vấn đề với cài đặt hệ điều hành
Nếu hệ điều hành của laptop gặp phải các vấn đề hoặc lỗi. Điều này cũng có thể dẫn đến tình trạng màn hình Laptop bị nhấp nháy liên tục. Việc cài đặt lại hệ điều hành có thể giúp khắc phục tình trạng này.

- Nguyên nhân laptop bị nháy màn hình.
Hướng dẫn từng bước khắc phục màn hình Laptop bị nháy
Nếu gặp phải tình trạng Laptop bị nháy màn hình. Người dùng có thể thực hiện các bước sau để khắc phục:
Kiểm tra lại nguồn điện và cáp màn hình
Trước tiên, người dùng nên kiểm tra lại nguồn điện và cáp màn hình. Nếu nguồn điện không đủ hoặc không ổn định. Cần sử dụng nguồn điện thay thế hoặc sửa chữa nguồn điện. Nếu cáp màn hình bị lỏng hoặc hỏng, cần thay thế bằng cáp mới.
Kiểm tra Task Manager khi màn hình Laptop bị nháy
Task Manager là công cụ hữu ích giúp bạn xác định nguyên nhân. Và khắc phục tình trạng màn hình laptop bị nháy liên tục.
Cách mở Task Manager
- Nhấn tổ hợp phím Ctrl + Shift + Esc.
- Click chuột phải vào Taskbar và chọn Task Manager.
Có hai trường hợp xảy ra:
- Task Manager không nhấp nháy: Lỗi có thể do một ứng dụng hoặc phần mềm nào đó gây ra.
- Task Manager nhấp nháy: Driver màn hình là nguyên nhân gây ra lỗi.
Hướng khắc phục
Trường hợp 1:
- Kiểm tra các ứng dụng đang mở: Nhấp vào tab Processes trong Task Manager. Sắp xếp theo CPU hoặc Memory để xem ứng dụng nào đang sử dụng nhiều tài nguyên nhất. Thử tắt các ứng dụng nghi ngờ là nguyên nhân gây lỗi.
- Cập nhật phần mềm: Cập nhật các ứng dụng và phần mềm lên phiên bản mới nhất.
Trường hợp 2:
- Cập nhật driver màn hình: Truy cập trang web của nhà sản xuất card màn hình để tải xuống và cài đặt driver mới nhất.
- Khôi phục driver màn hình: Nếu việc cập nhật driver không khắc phục được lỗi, hãy thử khôi phục driver về phiên bản trước đó.

- Kiểm tra Task Manager.
Sửa lỗi do phần mềm không tương thích
Nếu tình trạng nháy xuất hiện sau khi cài đặt một phần mềm mới. Người dùng có thể gỡ bỏ phần mềm đó và kiểm tra xem tình trạng nháy có tiếp tục xuất hiện hay không. Nếu không, có thể là do phần mềm này không tương thích với hệ thống và cần sửa lỗi. Hoặc cập nhật phiên bản mới.
Cập nhật driver màn hình khi màn hình Laptop bị nháy
Cập nhật driver màn hình bằng cài đặt Windows để khắc phục lỗi màn hình Laptop bị nhấp nháy.
Bước 1: Nhấn tổ hợp phím Windows + I để mở Cài đặt. Tìm kiếm devmgmt.msc và mở Device Manager.

- Mở Device Manager.
Bước 2: Click chọn Display adapters để mở rộng menu.

- Chọn Display adapters.
Bước 3: Nhấn chuột phải vào adapter => Chọn Update Driver.

- Chọn Update Driver.
Bước 4: Chọn Search Automatically for drivers

- Chọn Search Automatically for drivers.
Bước 5: Nếu có phiên bản driver màn hình mới sẽ tự động cập nhật và cài đặt.
Lưu ý:
- Khởi động lại máy tính sau khi cập nhật driver để đảm bảo hiệu quả.
- Nếu Windows không tìm thấy phiên bản mới hơn, bạn có thể tải xuống driver thủ công từ trang web của nhà sản xuất card màn hình.
Thay đổi tần số quét màn hình
Bước 1: Nhấp chuột phải vào vùng trống trên màn hình desktop và Chọn Display settings.

- Chọn Display settings.
Bước 2: Chọn Display rồi chọn Advanced display setting.

- Chọn Advanced display setting.
Bước 3: Nhấn vào mục Display adapter properties for Display 1.

- Nhấn vào mục Display adapter properties for Display 1.
Bước 4: Chọn Monitor => Screen refresh rate => Apply => OK.

- Chọn Monitor => Screen refresh rate => Apply => OK.
Lưu ý:
- Tốc độ làm mới màn hình tối đa phụ thuộc vào màn hình của bạn.
- Chọn tốc độ làm mới cao hơn có thể giúp hình ảnh mượt mà hơn, đặc biệt khi chơi game hoặc xem video.
- Một số màn hình có thể không hỗ trợ tất cả các tốc độ làm mới.
Vô hiệu hóa Problem Reports and Solution Control Panel Support và Windows Error Reporting Service
Problem Reports and Solution Control Panel Support và Windows Error Reporting Service. Là hai dịch vụ Windows đôi khi có thể can thiệp vào hệ điều hành. Và gây ra sự cố màn hình nhấp nháy liên tục. Để khắc phục vấn đề này, bạn có thể vô hiệu hóa chúng theo các bước sau:
Bước 1: Nhấn tổ hợp phím Windows + R để mở hộp thoại Run. Gõ services.msc vào ô Open và nhấn Enter.

- Gõ services.msc.
Bước 2: Tìm đến Problem Reports and Solution Control Panel Support. Nhấp chuột phải vào dịch vụ này và chọn Stop.

- Chọn Stop.
Bước 3: Tìm đến Windows Error Reporting Service. Nhấp chuột phải vào dịch vụ này và chọn Stop.

- Mở Windows Error Reporting Service => Stop.
Lưu ý:
- Việc vô hiệu hóa hai dịch vụ này có thể khiến bạn không nhận được thông báo lỗi từ Windows.
- Nếu bạn muốn nhận lại thông báo lỗi, bạn có thể bật lại hai dịch vụ này theo cách tương tự.
Thay đổi độ phân giải màn hình máy tính
Nếu độ phân giải của màn hình quá mức hoặc không phù hợp với hệ điều hành. Người dùng có thể gặp phải tình trạng nháy. Trong trường hợp này, người dùng có thể thay đổi độ phân giải của màn hình. Để phù hợp với hệ điều hành và các phần mềm được cài đặt trên laptop.
Thay tấm nền hoặc thay màn hình mới
Nếu các bước trên không giúp khắc phục tình trạng nháy. Có thể là do tấm nền hoặc màn hình đã bị hỏng. Và cần được thay thế bằng tấm nền hoặc màn hình mới.
Kiểm tra và loại bỏ virus và phần mềm độc hại
Nếu tình trạng nháy xuất hiện sau khi laptop bị nhiễm virus hoặc phần mềm độc hại. Người dùng cần sử dụng phần mềm diệt virus để quét và loại bỏ chúng.
Cài đặt lại hệ điều hành khi màn hình Laptop bị nháy
Nếu các phương pháp trên không giúp khắc phục tình trạng màn hình laptop bị nháy. Người dùng có thể cài đặt lại hệ điều hành để khắc phục các lỗi liên quan đến hệ điều hành. Và các phần mềm được cài đặt trên laptop.

- Cài đặt hệ điều hành.
Những sai lầm cần tránh khi sửa lỗi màn hình Laptop bị nháy
Trong quá trình sửa lỗi màn hình laptop bị nháy, có một số sai lầm thường gặp mà bạn cần tránh. Để không làm tình trạng của máy tính trở nên tồi tệ hơn. Dưới đây là một số điều cần lưu ý:
Không tự ý tháo rời các linh kiện bên trong máy tính
Nếu bạn không có kinh nghiệm và kiến thức về việc sửa chữa máy tính. Hãy tránh tự ý tháo rời các linh kiện bên trong máy tính. Điều này có thể gây ra các vấn đề khác và làm cho việc sửa lỗi trở nên phức tạp hơn.
Không sử dụng các công cụ không đúng cách
Khi sửa lỗi màn hình laptop bị nháy, hãy sử dụng các công cụ và phần mềm. Được khuyến cáo bởi nhà sản xuất máy tính hoặc các chuyên gia. Không nên sử dụng các công cụ không đúng cách hoặc không rõ nguồn gốc. Vì chúng có thể gây hại cho máy tính của bạn.
Không cài đặt các phần mềm không rõ nguồn gốc
Tránh cài đặt các phần mềm không rõ nguồn gốc hoặc từ các trang web không tin cậy. Điều này có thể dẫn đến việc máy tính bị nhiễm virus hoặc phần mềm độc hại. Gây ra các vấn đề khác cho máy tính của bạn.

- Những sai lầm cần tránh khi sửa màn hình Laptop.
Các mẹo ngăn ngừa màn hình Laptop bị nháy
Để tránh tình trạng màn hình laptop bị nháy, bạn có thể áp dụng một số mẹo sau:
Điều chỉnh độ sáng màn hình hạn chế màn hình laptop bị nháy
Việc điều chỉnh độ sáng màn hình phù hợp có thể giúp giảm thiểu tình trạng màn hình bị nháy. Nếu cần thiết, bạn có thể sử dụng các phần mềm điều chỉnh độ sáng tự động. Để giúp máy tính tự động điều chỉnh độ sáng phù hợp với ánh sáng xung quanh.
Thay đổi tần số quét màn hình
Nếu màn hình laptop của bạn có thể thay đổi tần số quét, hãy thử điều chỉnh tần số này. Để xem liệu tình trạng màn hình laptop bị chớp nháy có được giải quyết hay không.
Sử dụng bộ lọc ánh sáng xanh
Bộ lọc ánh sáng xanh là một công cụ hữu ích. Nó giúp giảm thiểu ánh sáng xanh gây hại cho mắt khi sử dụng máy tính. Bạn có thể cài đặt các phần mềm hoặc sử dụng các thiết bị. Như kính chống ánh sáng xanh. để bảo vệ mắt và ngăn ngừa tình trạng nháy màn hình.

- Các mẹo ngăn ngừa màn hình bị nháy.
Kết luận
Tình trạng màn hình laptop bị nháy có thể gây ra nhiều phiền toái. Và ảnh hưởng đến sức khỏe và hiệu suất làm việc của bạn. Tuy nhiên, nếu bạn biết nguyên nhân và áp dụng các bước khắc phục đúng cách. Bạn có thể giải quyết vấn đề này một cách dễ dàng. Nếu gặp các tình trạng khó xử lý hãy liên hệ ngay cho Chuyên Viên IT nhé.
CVIT sẵn sàng hỗ trợ Bạn
Dịch vụ sửa chữa máy in - máy tính tận nơi
Bài viết kham khảo thêm