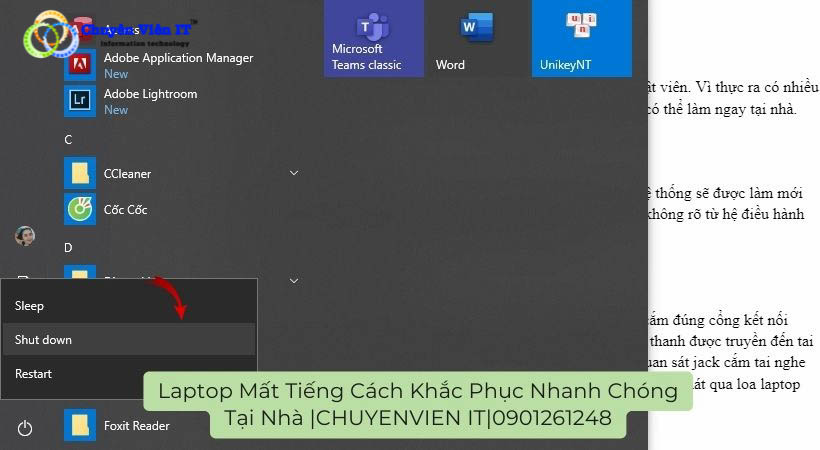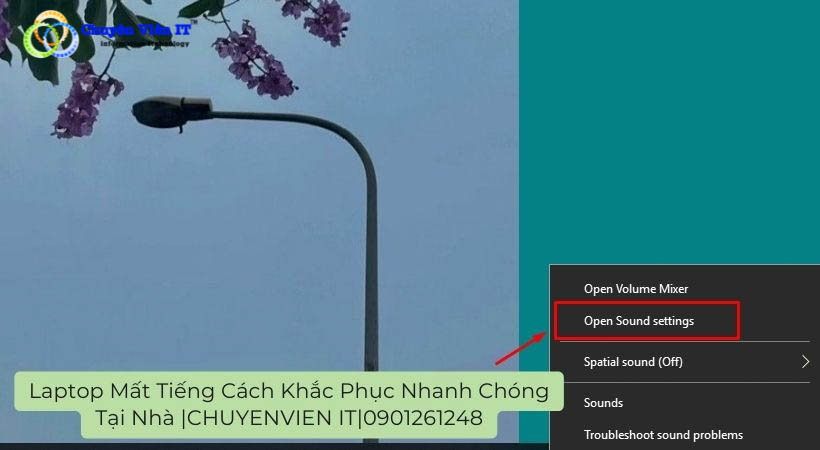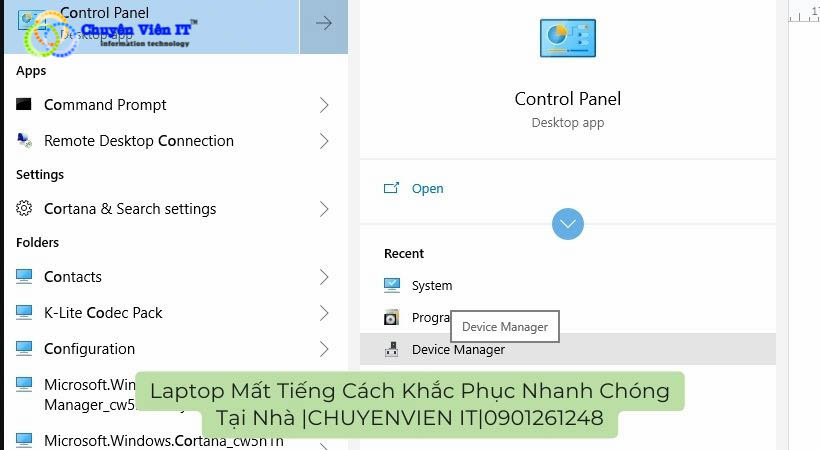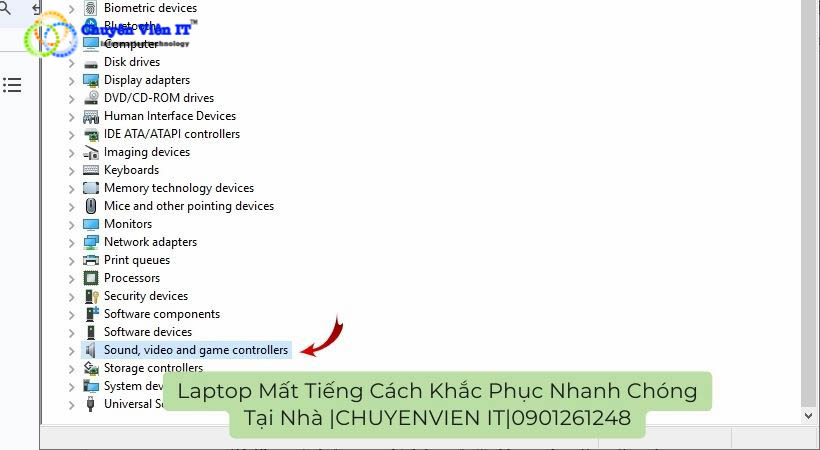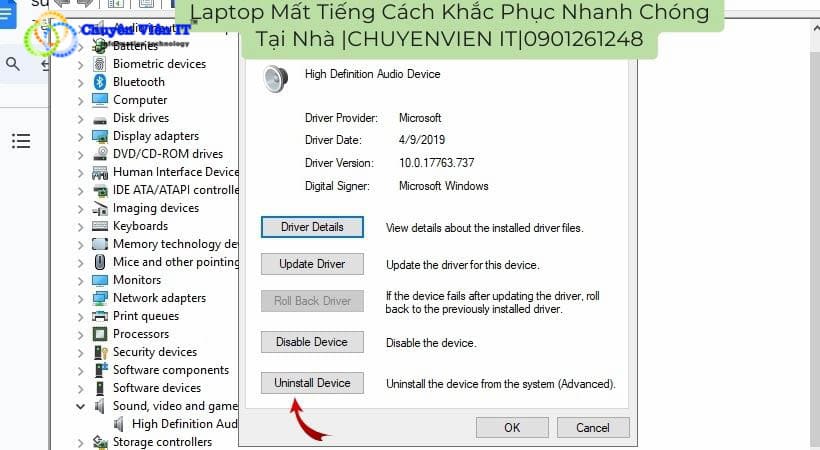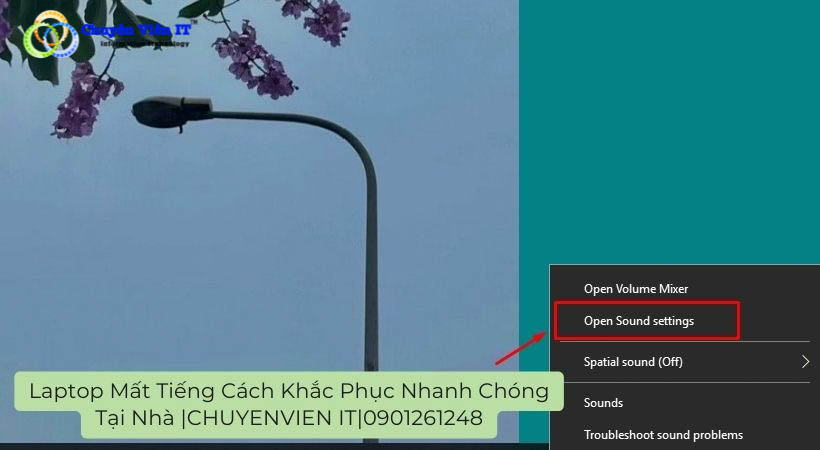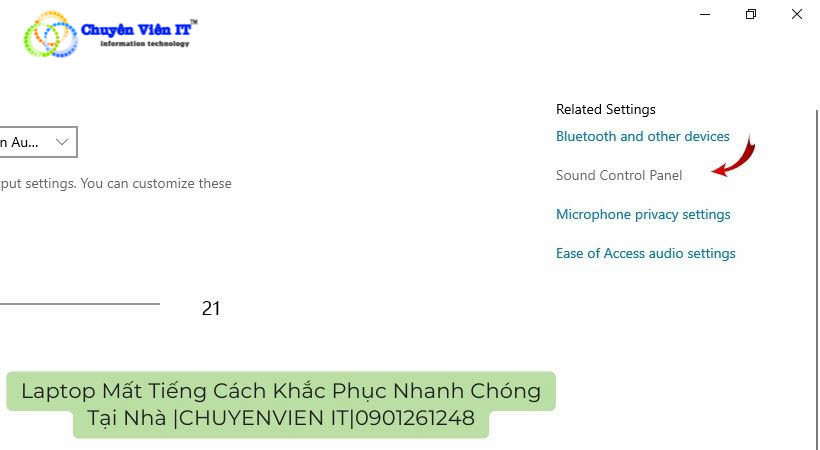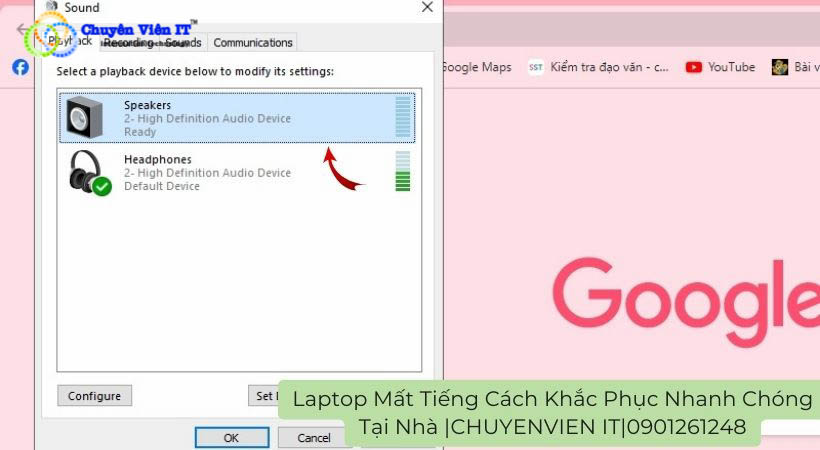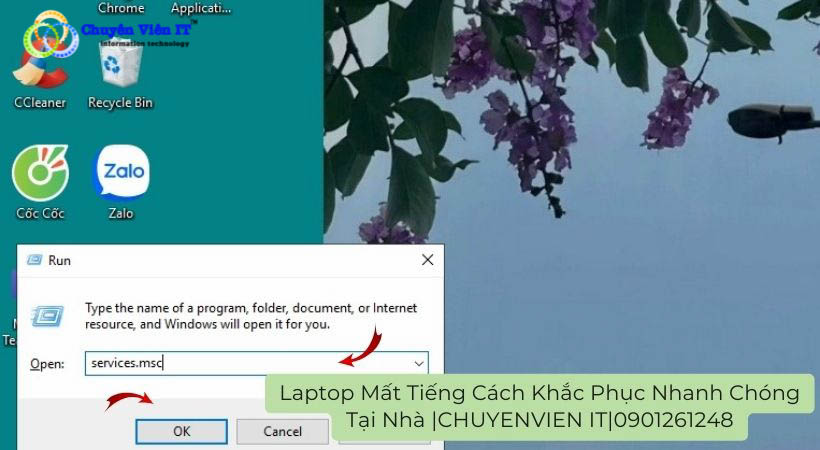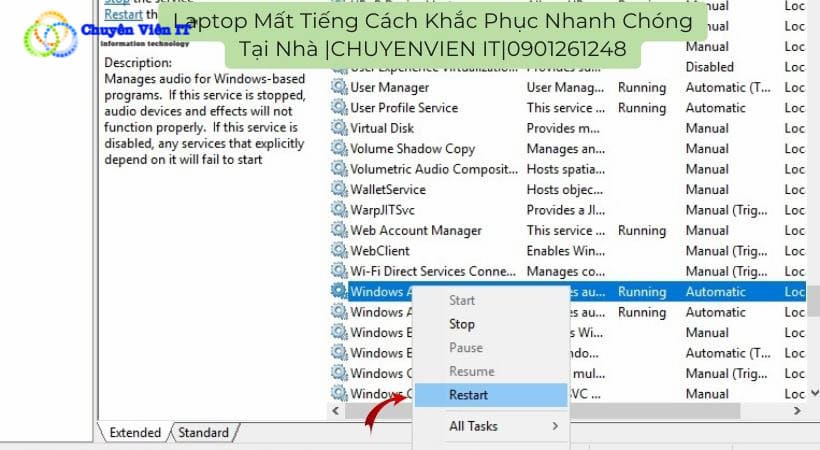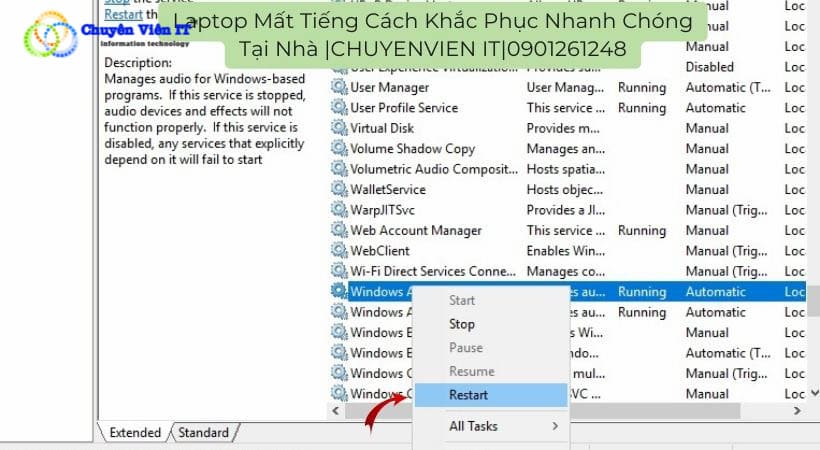Laptop mất tiếng là tình trạng nhiều người sử dụng máy tính gặp phải. Vấn đề này đã vô tình làm gián đoạn các hoạt động của bạn trên máy tính và đem lại trải nghiệm không tốt cho bạn.

- Laptop mất tiếng cách khắc phục nhanh chóng tại nhà
Hãy cùng với Chuyenvienit.com đi tìm câu trả lời chi tiết, đầy đủ ở nội dung bài viết này nhé!
Nội dung bài viết
Các nguyên nhân chính gây ra tình trạng laptop mất tiếng
Muốn chữa bất cứ một lỗi nào dù nặng hay nhẹ đều cần phải tìm ra nguyên nhân của nó. Đó cũng là lý do vì sao mà chúng tôi muốn đề cập điều này đầu tiên. Theo như các chuyên gia hàng đầu đa phần lỗi laptop bị mất tiếng sẽ có 5 lý do cơ bản sau :
Xung đột phần mềm
Có nhiều phần mềm cùng hoạt động một lúc làm cho hệ thống bị xung đột, âm thanh bị tắt. Hãy tắt bớt những thứ không cần thiết vừa làm nhẹ máy lại fix lỗi laptop bị mất tiếng dễ dàng hơn.
Đôi khi, vấn đề cũng có thể xuất phát từ việc cắm jack âm thanh không đúng cách, hoặc jack cắm bị hỏng. Chỉ cần bật lại loa, điều chỉnh về mức âm thanh phù hợp và tiếp tục với công việc đang dang dở.
Lỗi phần cứng laptop mất tiếng
Một vài linh kiện trong máy đã bị hư hỏng do thời gian sử dụng lâu, do va đập… Cũng khiến laptop mất tiếng. Nếu bạn hiểu về máy và có chút kỹ thuật có thể tự sửa tại nhà. Trường hợp không biết tốt nhất nên chọn lựa một địa chỉ uy tín – tin cậy để sửa chữa.
Chưa kích hoạt Playback Device
Khi sử dụng máy tính vô tình ấn vào các phím làm tắt đi Playback Device dẫn đến máy tính xách tay không phát ra tiếng. Tiến hành kiểm tra Playback Device đã kích hoạt tích xanh chưa nhé.
Lỗi chủ quan
Khi cắm loa vào máy tính mà không chặt chẽ, hoặc cắm ngược giác cũng có thể gây ra sự cố về âm thanh. Nếu quên bật loa hoặc loa ở mức âm lượng thấp khiến máy tính không phát ra âm thanh.
Cách sửa laptop mất tiếng hiệu quả 100%
Không phải lỗi nào của máy tính các bạn cũng cần nhờ đến kỹ thuật viên. Có nhiều lỗi chỉ cần chịu khó tìm hiểu và xem các hướng dẫn sửa bạn cũng có thể làm ngay tại nhà.
Tắt máy đi bật lại nếu Laptop mất tiếng

- Tắt máy đi bật lại nếu Laptop mất tiếng
Cách nhanh nhất để xử lí lỗi laptop bị mất tiếng hãy thử tắt máy đi và sau đó bật lại. Lúc này hệ thống sẽ được làm mới lại, đưa tất cả về trạng thái như ban đầu. Theo đó, một vài lỗi nhỏ không rõ từ hệ điều hành bên trong của máy như lỗi mất tiếng sẽ được khôi phục lại.
Kiểm tra lại cổng kết nối
Nếu bạn đang cắm tai nghe hoặc cắm loa ngoài hãy xem mình đã cắm đúng cổng kết nối Line-out hay chưa? Cắm sai cổng thì đương nhiên sẽ không có âm thanh được truyền đến tai nghe hay loa ngoài. Còn khi dùng loa trực tiếp của máy tính bạn quan sát jack cắm tai nghe có đang cắm vào cổng ra không. Khi cắm như vậy sẽ chặn lại âm thanh phát qua loa laptop làm khi laptop bị mất tiếng.
Kiểm tra âm lượng loa nếu Laptop mất tiếng

- Kiểm tra âm lượng loa
Nhấn vào hình chiếc loa ở góc dưới bên phải màn hình laptop. Nếu thấy âm lượng đang quá nhỏ hãy giữ chuột kéo về mức phù hợp để nghe rõ tiếng. Hoặc khi thấy loa có biểu tượng hình tròn đỏ gạch chéo là đang tắt loa. Cần phải tắt cái hình tròn đỏ đó đi là xong.
Nếu âm thanh đang phát từ ứng dụng nhạc hay video bạn cần phải xem mình đã tăng âm lượng ở chính các ứng dụng đó chưa.
Ngoài ra, nếu sử dụng trình Web thì nhìn xem phía trên góc màn hình loa âm thanh đã bật hay chưa. Bạn vào hình loa của web và chọn chữ Bật âm thanh trang web là xong.
Kiểm tra âm lượng ứng dụng khi Laptop mất tiếng

- Kiểm tra âm lượng ứng dụng
Laptop mất tiếng đôi khi đến từ việc bạn xem video hay nghe nhạc từ trình duyệt nhưng lại quên không bật loa ở ứng dụng đó.
Trong trường hợp này bạn kiểm tra xem biểu tượng hình chiếc loa trên màn hình ứng dụng có được bật lên hay chưa nhé. Nếu trường hợp bật rồi mà vẫn không nghe được âm thanh bạn tham khảo qua các cách khắc phục khác trong bài viết này.
Cài lại Driver âm thanh
Muốn gỡ và cài lại Driver âm thanh không khó, bạn hãy thao tác theo trình tự sau:
Bước 1 : Chọn vào Control Panel > chọn tiếp Device Manager.

- Control Panel > chọn tiếp Device Manager
Bước 2 : Chọn mục Sound, video and game controllers.

- Chọn mục Sound, video and game controllers.
Bước 3 : Nhấn chuột phải vào dòng chữ High Definition Audio Device > chọn Uninstall

- High Definition Audio Device > chọn Uninstall.
Sau khi thực hiện xong các bước trên bạn hãy tắt máy. Để yên một lúc rồi bật lại để thiết bị âm thanh tự động cài đặt.
Kiểm tra Playback Devices
Đây chính là trình âm thanh của máy, để xem Playback Devices bật hay chưa, thực hiện như sau:
Bước 1 : Chọn vào biểu tượng hình loa trên Taskbar > chọn Open Sound settings.

- Taskbar > chọn Open Sound settings.
Bước 2 : Trong thư mục Setting click vào dòng text Sound Control Panel.

- click vào dòng text Sound Control Panel
Bước 3 : Ở mục tab của Playback chọn vào mục loa Speakers/HP > chọn tiếp Properties.

- Speakers/HP > chọn tiếp Properties
Kiểm tra mục Windows Audio Properties
Trong một trường hợp những phương pháp trên không đem lại hiệu quả. Bạn không biết tại sao mình lại gặp lỗi thiếu âm thanh máy tính xách tay. Bạn vào cài đặt để kiểm tra Thuộc tính âm thanh của Windows.
Microsoft FixIt Troubleshooters
Sử dụng trình khắc phục sự cố FixIt của Microsoft để khắc phục lỗi âm thanh của Windows. Click chuột phải vào biểu tượng loa sau đó chọn Troubleshooters sound problems chờ hệ thống tự khắc phục lỗi.

- chọn Troubleshooters sound problems
OFF Audio Enhancements
Tính năng Enhancements giúp tăng âm trầm cho thiết bị của bạn. Đôi khi có thể xung đột với các tính năng khác. Nhằm xử lý vấn đề laptop mất tiếng bạn nên chuyển đến Speakers Properties và tắt tất cả cải tiến đi.
Cập nhật BIOS
Một vài dòng máy như của Sony, Toshiba bạn phải cập nhật BIOS thì mới bật lại tiếng được cho máy. Bạn hãy truy cập vào web nhà sản xuất và tải BIOS mới nhất về.
Khởi động Audio Services
Bước 1 : Chọn mở hộp thoại Run bằng phím tắt Windows+R > gõ vào tìm kiếm services.msc > nhấn OK laptop mất tiếng

- Windows+R > gõ vào tìm kiếm services.msc > nhấn OK
Bước 2 : Click chuột phải vào mục Windows Audio > tiếp theo bấm Stop.

- Windows Audio > tiếp theo bấm Stop
Bước 3 : Nhấn chuột phải vào Windows Audio > ấn chọn Restart để khởi động lại Audio Services.

- Windows Audio > ấn chọn Restart
Một vài chú ý để loa ít bị trường hợp lỗi mất tiếng
Đôi khi laptop bị mất tiếng, tiếng rè hay bị hỏng loa… Đều là do một vài sai lầm trong quá trình sử dụng máy. Nên hạn chế tốt nhất việc bật loa quá lớn. Bạn có thể mua loa ngoài để hỗ trợ nếu muốn nghe âm thanh ở mức độ lớn.
Tiếp theo là ít vệ sinh máy tính cũng làm cho các bụi bẩn bám vào các lỗ jack cắm tai nghe, bám vào màng loa máy… Dẫn đến tình trạng loa rè, ồm ồm hay thậm chí là mất tiếng không nghe được gì. Do đó, hãy nhớ vệ sinh định kỳ cho máy tính xách tay của mình.
Laptop hay được mọi người sử dụng ở khắp nơi, di chuyển nhiều. Có thể sẽ bị va đập hoặc rơi máy. Tốt nhất nên mua những chiếc balo chống sốc tốt và nhẹ nhàng khi mang đi để không làm laptop mất tiếng.
Kết luận
Hầu hết các cách sửa laptop mất tiếng đều đã được chúng tôi chia sẻ khá đầy đủ ở trên. Các bạn hãy test máy và áp dụng những cách thức phù hợp nhất để thử sửa lỗi máy tính cho mình ngay ở nhà.
Nếu trong trường hợp không sửa được hoặc rơi vào những lỗi khó thì bạn đừng quá lo. Chuyenvienit luôn sẵn sàng đồng hành cùng sẻ chia và hỗ trợ bạn nhé!
Kết nối với Chuyên Viên IT
Chuyên sửa chữa máy tính - máy in tận nơi