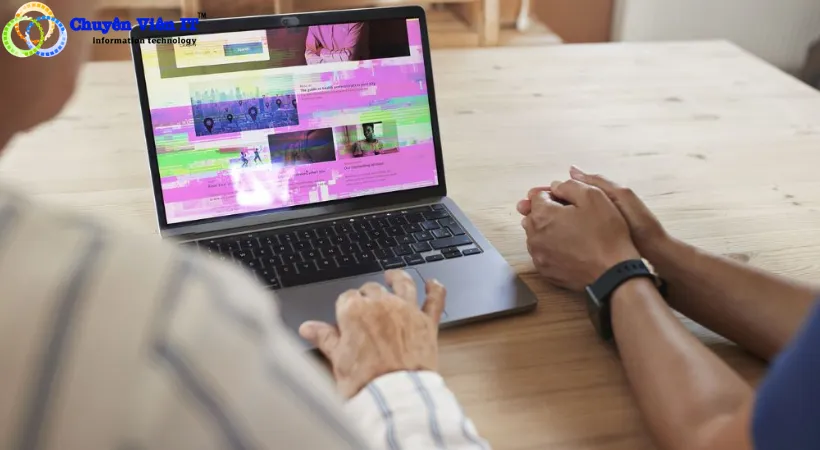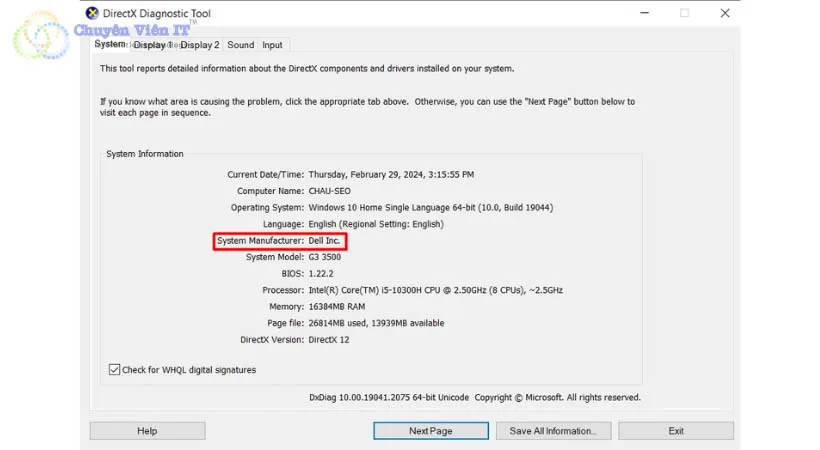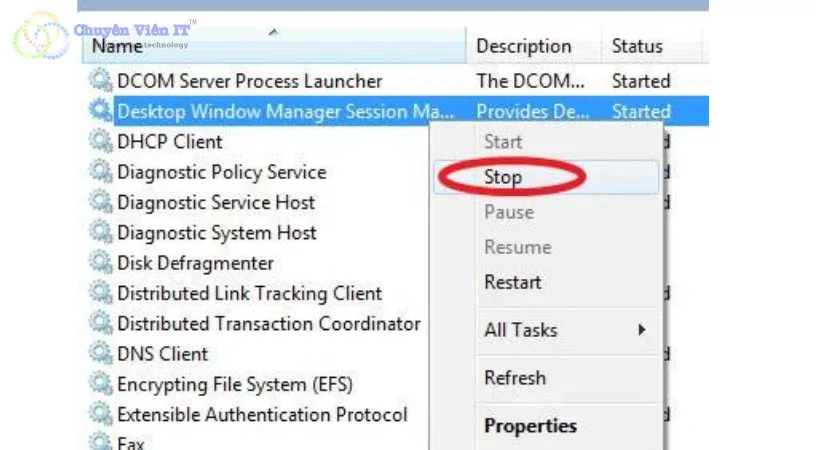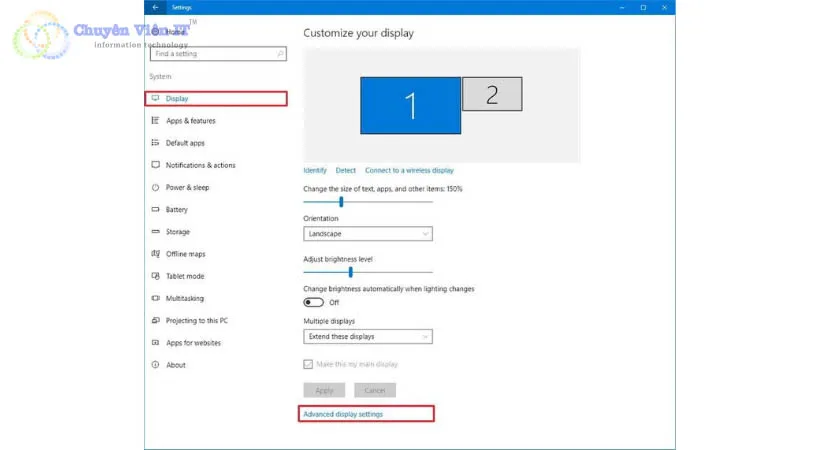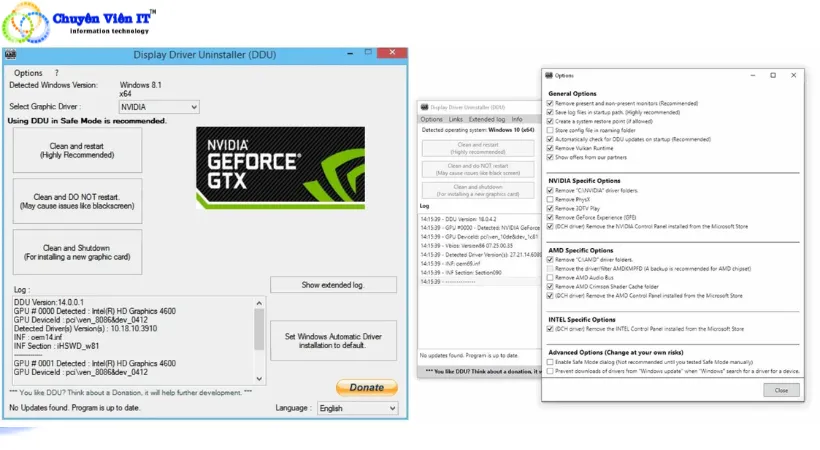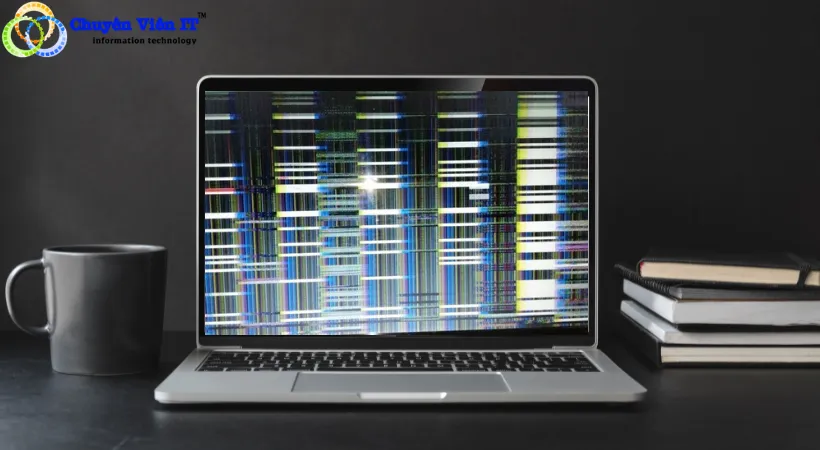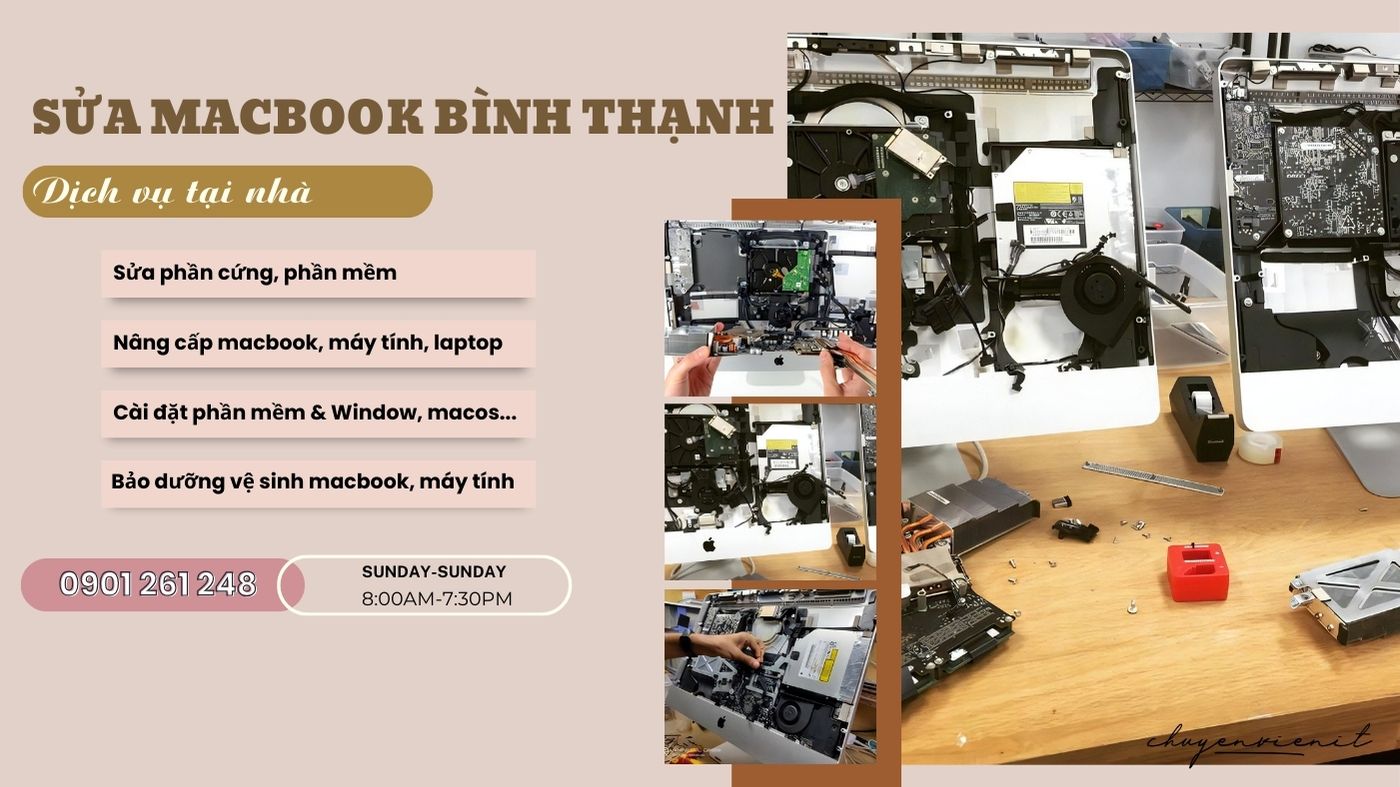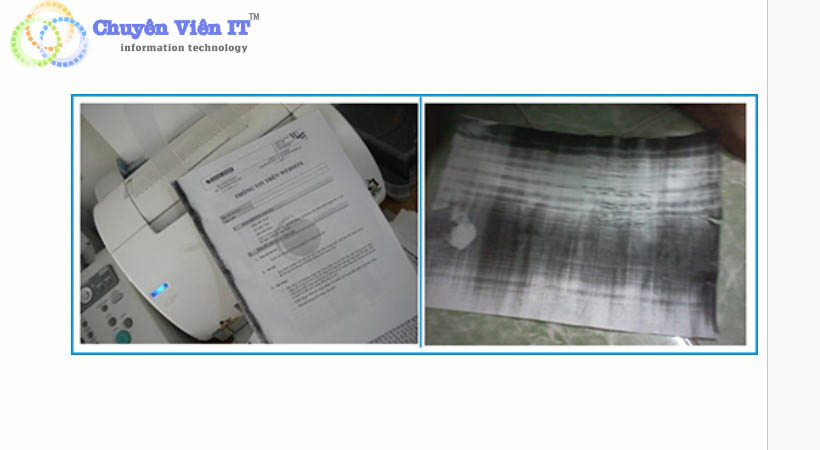Màn hình laptop bị giật là một vấn đề thường gặp ảnh hưởng đến hiệu suất sử dụng máy tính. Hiện tượng này có thể gây khó chịu và cản trở công việc của bạn.
Trong bài viết này, Chuyên viên IT sẽ hướng dẫn bạn cách khắc phục lỗi màn hình laptop bị giật một cách nhanh chóng và hiệu quả, đồng thời cung cấp những thông tin hữu ích để bạn hiểu rõ hơn về vấn đề này.

- Màn hình Laptop bị giật – Nguyên Nhân & Cách Khắc Phục.
Nội dung bài viết
Những dấu hiệu cảnh báo màn hình laptop bị giật
Màn hình bị đơ hoặc không phản hồi khi bạn di chuyển con trỏ chuột.
Màn hình bị đen hoặc hiển thị các dấu hiệu kỳ lạ như vết đốm, đường kẻ hay màu sắc không đúng.
Màn hình bị giật, nháy hoặc tự động tắt mở.
Các ứng dụng hoạt động chậm và có thể bị treo khi sử dụng.
Nếu bạn gặp phải bất kỳ dấu hiệu cảnh báo nào trên, hãy kiểm tra và khắc phục ngay để tránh tình trạng màn hình bị giật ảnh hưởng đến công việc và giải trí của bạn.
Tham khảo thêm các lỗi màn hình khác:

- Dấu hiệu nhận biết Laptop bị giật màn hình.
Nguyên nhân khiến màn hình laptop bị giật
1. Ứng dụng và màn hình không tương thích:
Cài đặt ứng dụng mới: Một số ứng dụng có thể không tương thích với màn hình laptop của bạn, dẫn đến hiện tượng giật lag.
Cập nhật ứng dụng: Việc cập nhật ứng dụng lên phiên bản mới cũng có thể dẫn đến tình trạng không tương thích với màn hình.
2. Tần số quét của màn hình không chính xác:
Thay đổi cài đặt: Việc thay đổi cài đặt tần số quét không phù hợp có thể khiến màn hình bị giật.
Cập nhật driver màn hình: Việc cập nhật driver màn hình không đúng cách cũng có thể ảnh hưởng đến tần số quét.
3. Cáp màn hình bị lỏng hoặc hỏng:
Sử dụng máy tính quá nhiều: Việc sử dụng máy tính liên tục trong thời gian dài có thể khiến cáp màn hình bị lỏng.
Va đập hoặc rơi vỡ: Cáp màn hình cũng có thể bị lỏng hoặc hỏng do va đập hoặc rơi vỡ.
4. Driver màn hình đã cũ:
Driver không tương thích: Sử dụng driver màn hình không tương thích với hệ điều hành có thể dẫn đến hiện tượng giật lag.
Driver đã cũ: Driver màn hình quá cũ có thể không còn hỗ trợ các tính năng mới của màn hình, dẫn đến hiện tượng giật lag.
5. Card màn hình, card video bị chập chờn:
Lỗi phần cứng: Card màn hình bị lỗi phần cứng có thể khiến màn hình bị giật lag.
Quá nhiệt: Card màn hình bị quá nhiệt cũng có thể dẫn đến hiện tượng giật lag.
6. Dây điện bị lỏng hoặc hỏng:
Sử dụng máy tính nhiều: Việc sử dụng máy tính liên tục trong thời gian dài có thể khiến dây điện bị lỏng.
Va đập hoặc rơi vỡ: Dây điện cũng có thể bị lỏng hoặc hỏng do va đập hoặc rơi vỡ.
7. Màn hình LCD bị lỗi:
Sử dụng máy tính nhiều: Việc sử dụng máy tính liên tục trong thời gian dài có thể khiến màn hình LCD bị lỗi.
Va đập hoặc rơi vỡ: Màn hình LCD cũng có thể bị lỗi do va đập hoặc rơi vỡ.
Lưu ý:
Nếu bạn không thể xác định nguyên nhân khiến màn hình laptop bị giật, hãy mang máy tính đến trung tâm bảo hành để được hỗ trợ.

- Nguyên Nhân Laptop bị giật màn hình.
Cách khắc phục màn hình laptop bị giật
Sau khi đã xác định được nguyên nhân gây ra vấn đề. Bạn có thể áp dụng các giải pháp sau để khắc phục màn hình bị chớp giật.
Có hai cách chính để cập nhật driver màn hình:
Cách 1: Sử dụng Windows Update
Nhấn Start > Settings > Update & Security.
Chọn Windows Update.
Nhấn Check for updates.
Windows sẽ tự động kiểm tra và cài đặt các bản cập nhật có sẵn, bao gồm cả driver màn hình.
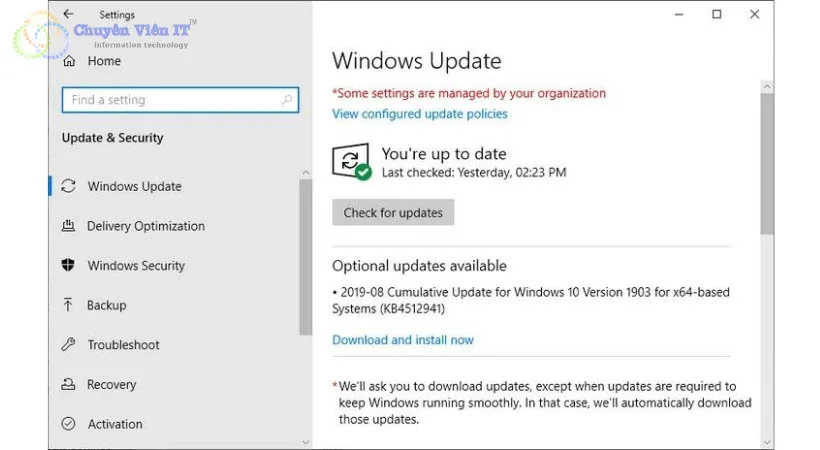
- Sử dụng Windows Update.
Cách 2: Cài đặt thủ công driver màn hình
1. Xác định loại card màn hình bạn đang sử dụng:
Nhấn Windows + R để mở hộp thoại Run.
Nhập dxdiag và nhấn Enter.
Chuyển sang tab System.
Xem thông tin Device Name và Manufacturer để biết loại card màn hình.

- Xác định loại card màn hình bạn đang sử dụng.
2. Tải xuống driver mới nhất cho card màn hình:
Truy cập trang web của nhà sản xuất card màn hình như: NVIDIA, Intel và AMD.
Tìm kiếm driver cho model card màn hình của bạn.
Chọn phiên bản driver tương thích với hệ điều hành Windows của bạn.
Tải xuống driver và lưu vào máy tính.
3. Cài đặt driver thủ công
Nhấn Windows + R để mở hộp thoại Run.
Nhập devmgmt.msc và nhấn Enter.
Trong Device Manager, mở rộng Display adapters.
Nhấp chuột phải vào tên card màn hình và chọn Update driver.
Chọn Browse my computer for driver software.
Trỏ đến thư mục chứa file driver đã tải xuống.
Nhấn Next để cài đặt driver.
Lưu ý: Nên khởi động lại máy tính sau khi cập nhật driver màn hình.
Kiểm tra cáp nối màn hình laptop
Bạn có thể kiểm tra lại cáp nối màn hình và đảm bảo rằng chúng được kết nối chặt chẽ.
Nếu cáp bị hỏng, bạn có thể thay thế bằng một cáp mới.
Tắt Desktop Window Manager
Mở Run bằng cách nhấn Windows + R.
Gõ services.msc và nhấn Enter.
Tìm kiếm Desktop Window Manager Session Manager và ngừng dịch vụ này.
Mở thuộc tính của dịch vụ Desktop Window Manager Session Manager.
Chuyển loại khởi động thành Tắt.
Khởi động lại máy tính để áp dụng cài đặt.
Lưu ý: Việc tắt DWM có thể khiến hiệu ứng hình ảnh và một số tính năng của Windows không hoạt động.

- Tắt Desktop Window Manager.
Thay đổi tần số quét màn hình
Tần số quét màn hình là số lần hình ảnh được hiển thị trên màn hình mỗi giây.
Tốc độ làm mới càng cao, hình ảnh càng mượt mà và ít bị nhòe.
Để thay đổi tần số quét màn hình, bạn có thể thực hiện theo các bước sau:
Mở menu Start và chọn Settings.
Chọn System > Display.
Tìm mục Multiple displays và chọn Advanced display settings.
Xác định tần số quét hiện tại cho cả màn hình laptop và màn hình ngoài.
Chọn Display adapter properties cho màn hình bạn muốn thay đổi.
Trong hộp thoại Display Properties, chọn tab Monitor.
Trong phần Screen refresh rate, chọn tần số quét mong muốn.
Nhấp Apply và OK để lưu cài đặt.
Lưu ý:
Tùy chọn Display adapter properties có thể ẩn trong một số trường hợp. Nếu bạn không thấy nó, hãy mở Control Panel, chọn Appearance and Personalization. Sau đó chọn Display > Change display settings.
Sau khi thay đổi tần số quét, bạn có thể cần khởi động lại laptop để áp dụng cài đặt.
>> Tham khảo thêm: Máy tính màn hình đen

- Thay đổi tần số quét màn hình.
Thay màn hình khác khi màn hình Laptop bị giật
Nếu các giải pháp trên không giúp khắc phục vấn đề này, thì có thể màn hình laptop của bạn đã bị lỗi và cần được thay thế bằng một màn hình mới.
Lúc này bạn cần mang Laptop đến trung tâm sửa chữa laptop uy tín để được hỗ trợ khắc phục lỗi nhanh chóng.

- Cách khắc phục lỗi nhanh chóng.
Video hướng dẫn khắc phục lỗi màn hình Laptop bị giật
>> Nguồn video được lấy từ kênh Youtube Laptop TCL
Các giải pháp phòng tránh màn hình laptop bị giật
Để tránh tình trạng màn hình laptop bị giật, bạn có thể áp dụng các giải pháp sau:
Vệ sinh laptop thường xuyên:
Làm sạch bụi bẩn bên trong laptop để đảm bảo luồng khí lưu thông tốt, giúp máy tính tản nhiệt hiệu quả.
Sử dụng khăn mềm và dung dịch tẩy rửa chuyên dụng để lau chùi màn hình, bàn phím và các khe thông gió.
Thực hiện vệ sinh định kỳ ít nhất 3 tháng một lần hoặc khi thấy laptop bám nhiều bụi bẩn.
Sử dụng thiết bị tản nhiệt:
Sử dụng quạt tản nhiệt để tăng cường lưu thông khí, giúp máy tính mát mẻ hơn.
Sử dụng tấm tản nhiệt để nâng cao laptop, giúp cho việc tản nhiệt hiệu quả hơn.
Bảo vệ máy tính khỏi môi trường khắc nghiệt:
Tránh để laptop tiếp xúc với nhiệt độ cao hoặc ánh nắng mặt trời trực tiếp.
Tránh sử dụng laptop trong môi trường có độ ẩm cao hoặc bụi bẩn.
Cập nhật phần mềm và driver:
Đảm bảo rằng hệ điều hành và các phần mềm trên laptop luôn được cập nhật lên phiên bản mới nhất.
Cập nhật driver màn hình và các driver khác theo khuyến nghị của nhà sản xuất.
Sử dụng máy tính hợp lý:
Hạn chế sử dụng quá nhiều ứng dụng cùng lúc để giảm tải cho laptop.
Tắt các ứng dụng không sử dụng để tiết kiệm năng lượng và giảm nhiệt độ máy.
Kiểm tra kết nối:
Kiểm tra thường xuyên các kết nối của màn hình và đảm bảo chúng được kết nối chặt chẽ.
Cắm lại cáp màn hình nếu nghi ngờ có vấn đề kết nối.
Bảo vệ Laptop khỏi va đập:
Tránh va đập hay rơi vỡ khi sử dụng Laptop.
Sử dụng túi chống sốc khi mang Laptop di chuyển.
Bảo trì định kỳ:
Đưa Laptop đến các trung tâm sửa chữa uy tín để kiểm tra và bảo trì định kỳ.
Bảo trì định kỳ giúp phát hiện sớm các vấn đề tiềm ẩn và khắc phục kịp thời, tránh ảnh hưởng đến hoạt động của Laptop.
Lưu ý:
Việc áp dụng các giải pháp phòng tránh trên sẽ giúp giảm thiểu nguy cơ màn hình laptop bị giật.
Nếu bạn đã áp dụng các giải pháp trên mà vẫn không khắc phục được vấn đề, hãy liên hệ với trung tâm bảo hành hoặc sửa chữa uy tín để được hỗ trợ.
Các phần mềm hỗ trợ khắc phục màn hình Laptop bị giật
1. DDU – Driver Display Uninstaller:
Hỗ trợ gỡ cài đặt driver màn hình cũ, lỗi thời một cách triệt để.
Giúp bạn cài đặt phiên bản driver mới mượt mà hơn, khắc phục các vấn đề tương thích.
2. IObit Uninstaller:
Gỡ cài đặt phần mềm triệt để, giải phóng dung lượng ổ cứng, tăng hiệu năng cho laptop.
Giúp loại bỏ các phần mềm không tương thích hoặc gây xung đột, ảnh hưởng đến hoạt động của thiết bị.
3. CPU-Z:
Theo dõi nhiệt độ CPU, GPU, giúp bạn kiểm tra laptop có đang quá tải dẫn đến lag màn hình hay không.
Cung cấp thông tin chi tiết về hiệu năng của thiết bị, giúp bạn xác định nguyên nhân gây ra vấn đề.
4. Speccy:
Cung cấp thông tin chi tiết về phần cứng laptop, bao gồm cả card màn hình.
Giúp bạn xác định nguyên nhân giật lag màn hình từ đâu, ví dụ như do card màn hình quá yếu hoặc lỗi thời.
5. Windows Update:
Cập nhật hệ điều hành Windows thường xuyên giúp vá lỗi bảo mật và cải thiện hiệu năng.
Một số bản cập nhật Windows có thể khắc phục các lỗi liên quan đến màn hình, ví dụ như lỗi driver màn hình.
Lưu ý:
Tải phần mềm từ nguồn uy tín để đảm bảo an toàn cho Laptop.
Sao lưu dữ liệu trước khi thực hiện bất kỳ thay đổi nào để tránh mất mát dữ liệu.
Liên hệ kỹ thuật viên cài đặt nếu bạn không am hiểu về phần mềm hoặc gặp khó khăn trong quá trình sử dụng.

- Các phần mềm hỗ trợ khắc phục màn hình Laptop bị giật.
Những lưu ý khi sửa màn hình laptop bị giật
Khi sửa chữa màn hình laptop bị giật liên tục, bạn nên lưu ý những điểm sau:
Tìm kiếm sự hỗ trợ từ chuyên gia:
Nếu bạn không có kinh nghiệm về sửa chữa máy tính, hãy đưa Laptop đến các trung tâm sửa chữa uy tín để được kiểm tra và sửa chữa.
Chuyên Viên IT là một địa chỉ sửa Laptop uy tín, chất lượng hàng đầu. Với đội ngũ kỹ thuật viên lành nghề, quy trình làm việc chuyên nghiệp. Cam kết sẽ sẽ khắc phục mọi vấn đề về Laptop cho khách hàng một cách nhanh chóng và hiệu quả. Liên hệ Hotline 0901.261.248 để được hỗ trợ nhé.
An toàn:
Nếu bạn tự thay thế các linh kiện của Laptop, hãy đảm bảo rằng bạn đã tắt nguồn và tháo pin ra khỏi máy trước khi bắt đầu.
Việc này giúp đảm bảo an toàn cho bạn và tránh làm hỏng các linh kiện khác của Laptop.
Sử dụng linh kiện chính hãng:
Luôn luôn sử dụng các linh kiện chính hãng và đảm bảo chúng tương thích với máy tính của bạn.
Việc sử dụng linh kiện chính hãng hoặc không tương thích có thể gây ra nhiều vấn đề cho Laptop, bao gồm cả tình trạng màn hình bị giật.
Nhờ đến sự trợ giúp:
Nếu không tự tin trong việc sửa chữa, hãy nhờ đến sự trợ giúp của các chuyên gia.
Chuyên Viên IT có đội ngũ kỹ thuật viên lành nghề, giàu kinh nghiệm trong việc sửa chữa màn hình laptop. Chúng tôi sẽ giúp bạn khắc phục nhanh chóng và hiệu quả tình trạng màn hình bị giật.
Ngoài ra, bạn cũng nên lưu ý:
Sao lưu dữ liệu trước khi sửa chữa: Việc này giúp đảm bảo dữ liệu của bạn được an toàn trong trường hợp có bất kỳ sự cố nào xảy ra trong quá trình sửa chữa.
Hỏi kỹ về giá cả trước khi sửa chữa: Hãy hỏi kỹ về giá cả và các dịch vụ sửa chữa trước khi đồng ý để đảm bảo bạn không bị chặt chém.

- Những lưu ý khi sửa màn hình.
Tư vấn chọn mua màn hình laptop mới để tránh bị giật
Nếu bạn đang muốn thay thế màn hình laptop cũ hoặc mua một chiếc laptop mới để tránh lỗi màn hình bị giật lag, hãy lưu ý những yếu tố sau:
Độ phân giải:
Nên chọn màn hình có độ phân giải cao (Full HD trở lên) để đảm bảo hình ảnh hiển thị rõ nét, mượt mà.
Độ phân giải càng cao, hình ảnh hiển thị càng chi tiết và sắc nét.
Kích thước:
Nên chọn kích thước màn hình phù hợp với nhu cầu sử dụng của bạn.
Nếu bạn thường xuyên di chuyển, hãy chọn màn hình nhỏ gọn (13-14 inch).
Nếu bạn cần màn hình rộng rãi để làm việc hoặc giải trí, hãy chọn màn hình lớn hơn (15-17 inch).
Công nghệ màn hình:
Nên chọn màn hình sử dụng công nghệ IPS hoặc OLED để có hình ảnh sắc nét, màu sắc chính xác và góc nhìn rộng.
Màn hình IPS có khả năng hiển thị màu sắc tốt hơn và góc nhìn rộng hơn so với màn hình TN.
Màn hình OLED có khả năng hiển thị màu đen sâu hơn và độ tương phản cao hơn so với màn hình IPS.
Tần số quét:
Nên chọn màn hình có tần số quét cao (60Hz trở lên) để tránh tình trạng màn hình bị giật khi xem video hoặc chơi game.
Tần số quét càng cao, hình ảnh hiển thị càng mượt mà, đặc biệt khi chơi game hoặc xem video hành động.
Thương hiệu:
Nên chọn các thương hiệu uy tín và có chế độ bảo hành tốt để đảm bảo chất lượng sản phẩm.
Một số thương hiệu màn hình laptop uy tín như: Dell, LG, Samsung, Asus, HP, Acer,…
Các yếu tố khác:
Độ sáng: Nên chọn màn hình có độ sáng cao để sử dụng thoải mái trong môi trường sáng.
Lớp phủ chống chói: Nên chọn màn hình có lớp phủ chống chói để giảm thiểu hiện tượng phản chiếu khi sử dụng ngoài trời hoặc dưới ánh sáng mạnh.
Khả năng cảm ứng: Nếu bạn cần sử dụng màn hình cảm ứng, hãy chọn màn hình có hỗ trợ tính năng này.

- Tư vấn mua Laptop hạn chế giật màn hình.
Kết luận
Tình trạng màn hình laptop bị giật có thể gây ra nhiều phiền toái và ảnh hưởng đến trải nghiệm sử dụng máy tính của bạn. Hy vọng những thông tin trên sẽ giúp bạn chọn mua được màn hình laptop mới phù hợp với nhu cầu và tránh được tình trạng màn hình bị giật.
Nếu bạn cần hỗ trợ tư vấn chọn mua màn hình laptop phù hợp, hãy liên hệ với Chuyên Viên IT để được tư vấn miễn phí.
CVIT sẵn sàng hỗ trợ Bạn
Dịch vụ sửa chữa máy in - máy tính tận nơi
Bài viết kham khảo thêm