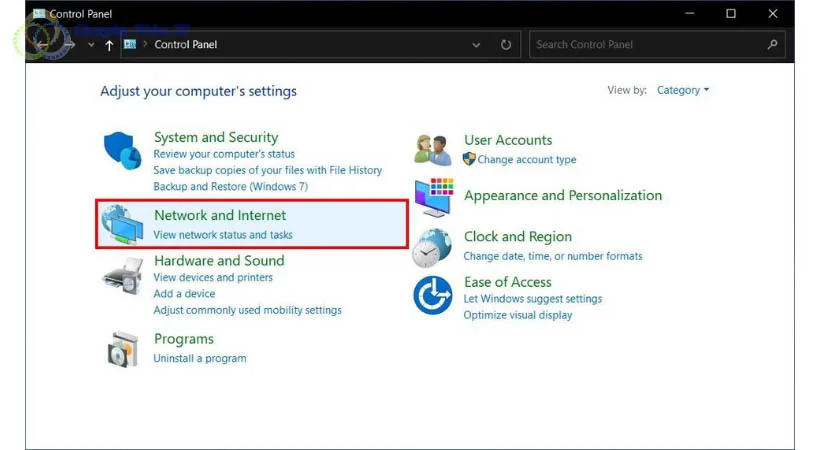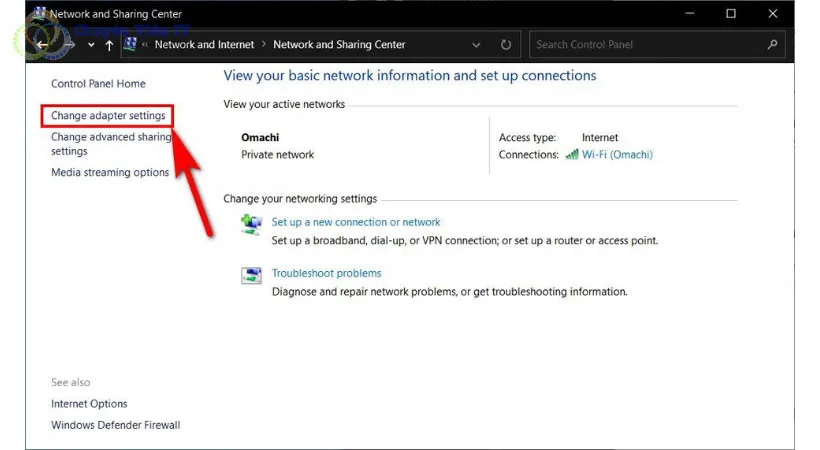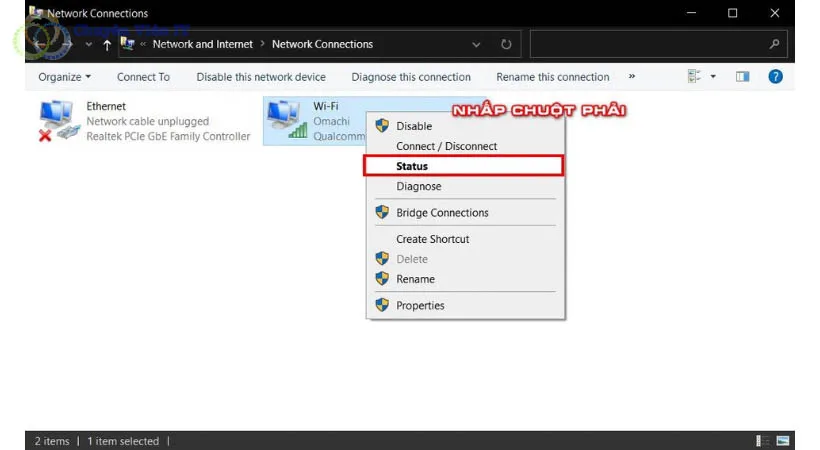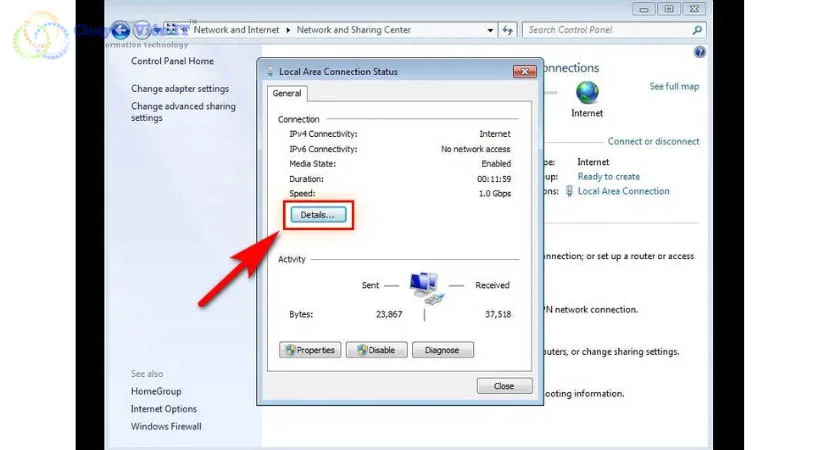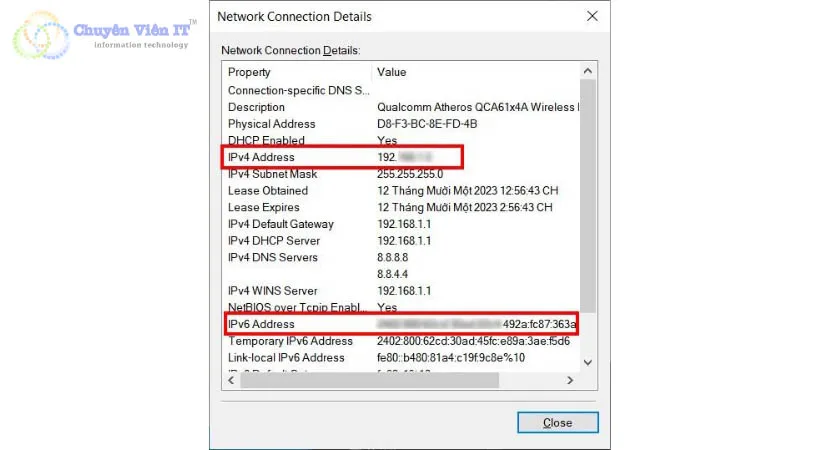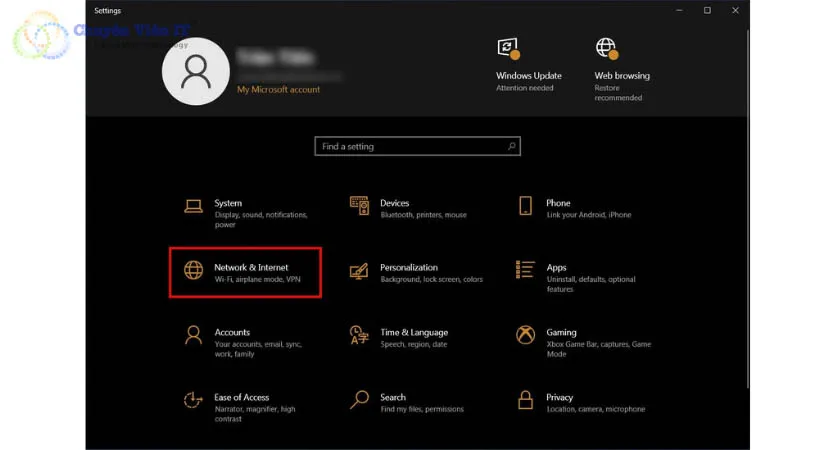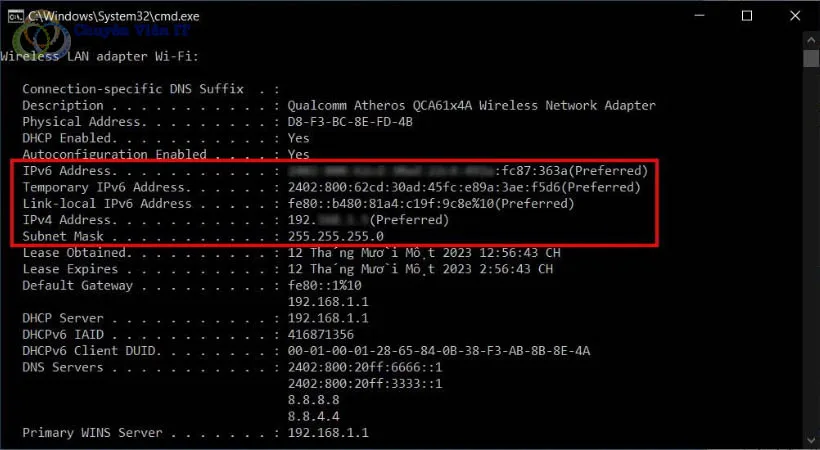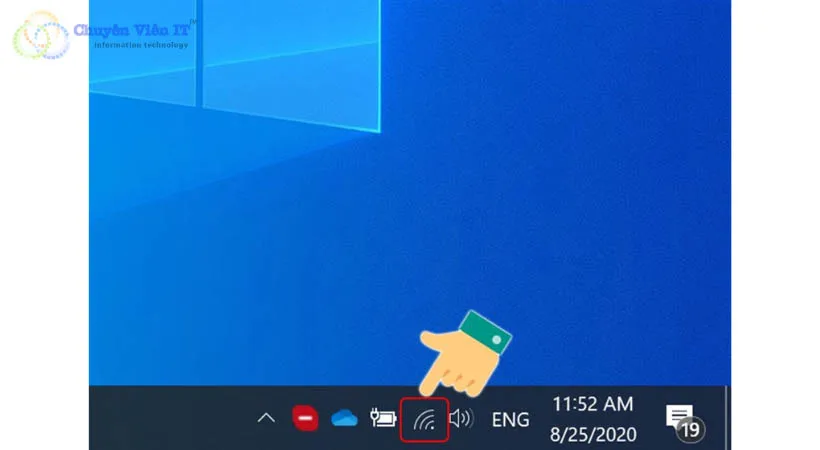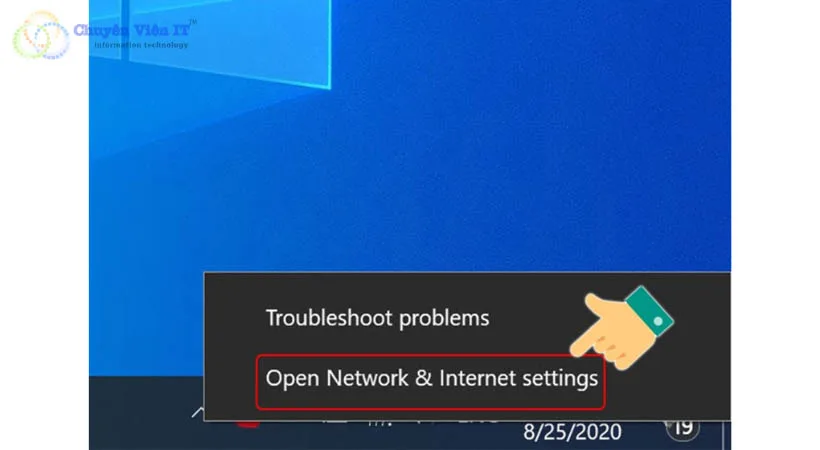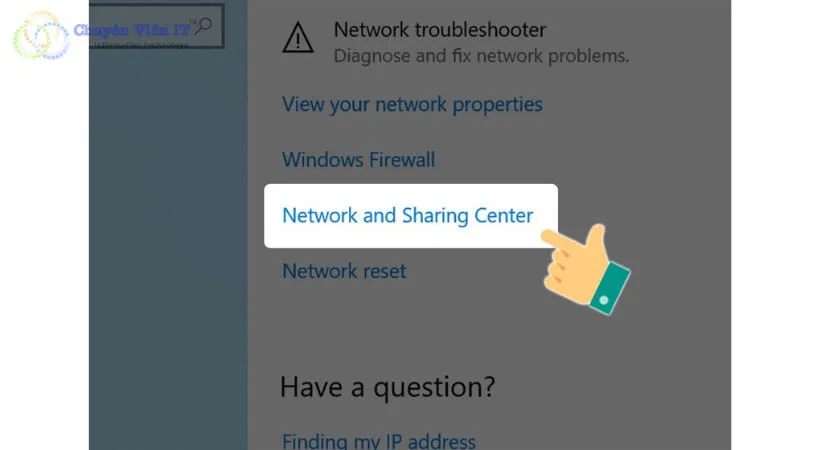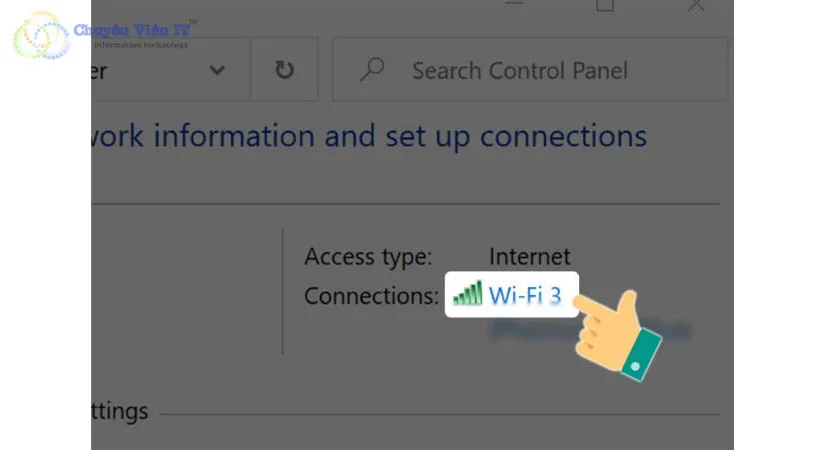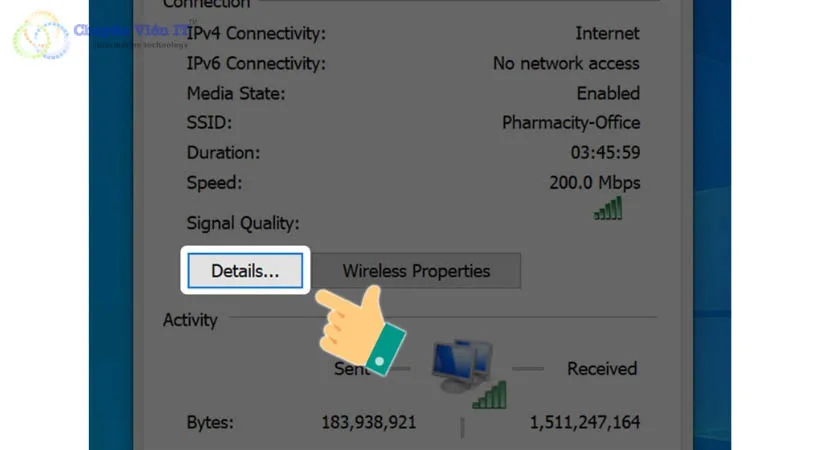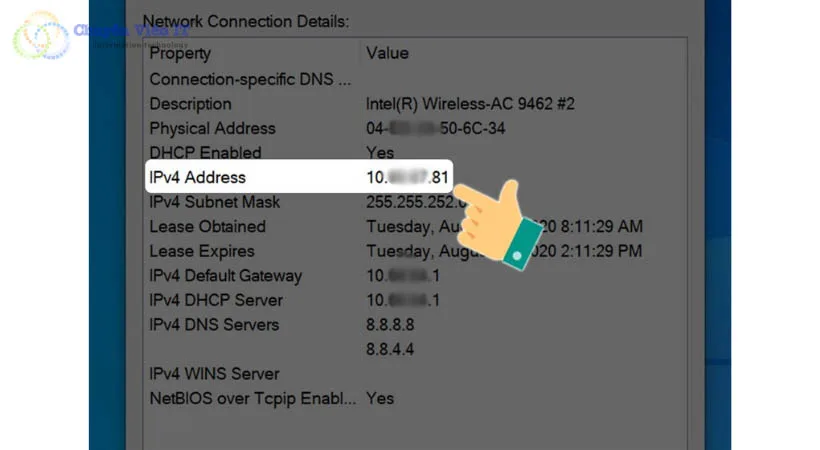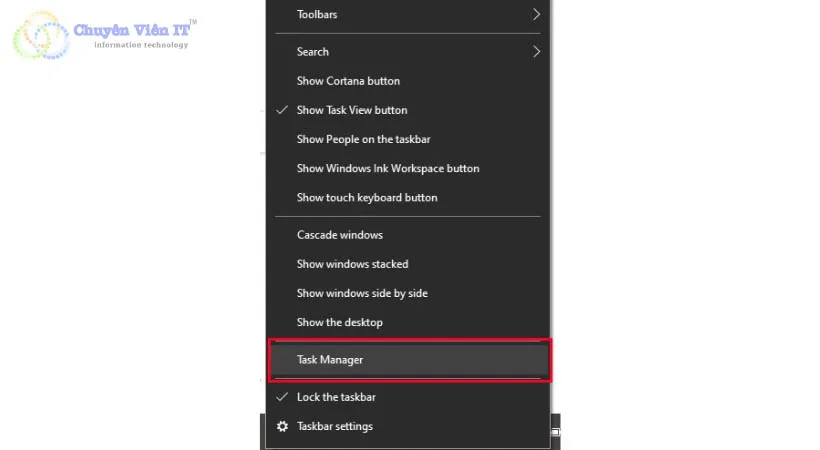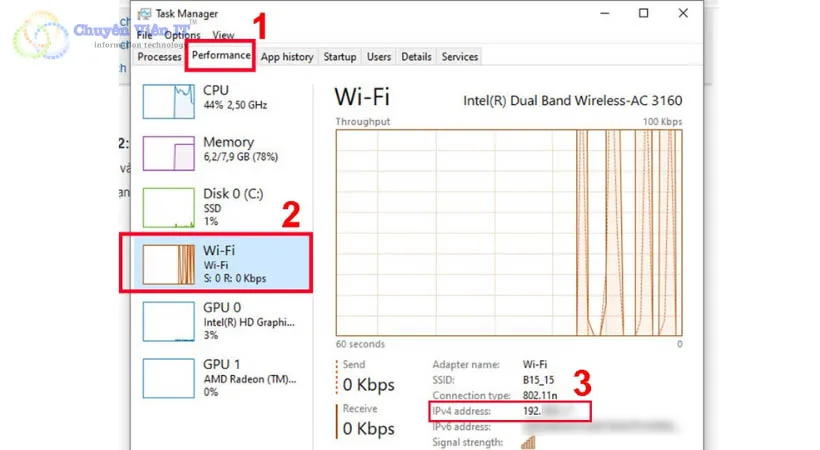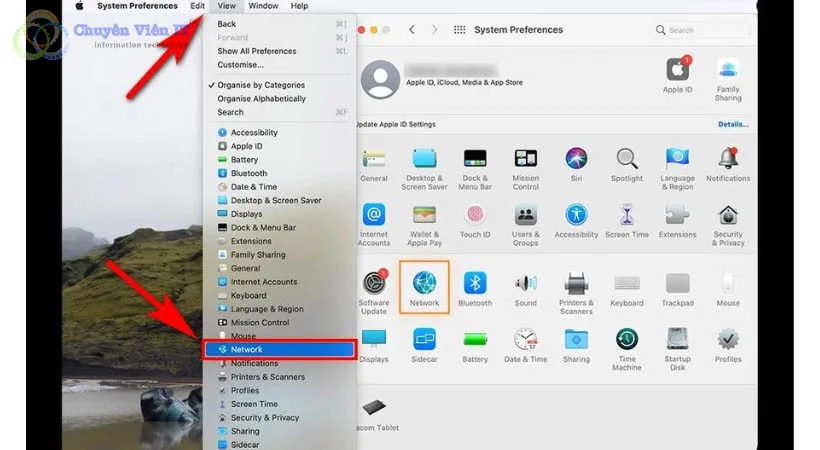Trong bài viết này, Chuyên Viên IT sẽ hướng dẫn bạn cách xem địa chỉ IP trên máy tính. Với những cách đơn giản và nhanh chóng, bất kể bạn sử dụng hệ điều hành Windows hay Mac.

- Cách xem địa chỉ IP trên máy tính dễ dàng.
Nội dung bài viết
Địa chỉ IP là gì? Tầm quan trọng của việc xem địa chỉ IP trên máy tính?
Địa chỉ IP (Internet Protocol Address) là một địa chỉ số duy nhất được gán cho mọi thiết bị được kết nối với internet. Nó hoạt động như một dấu hiệu nhận dạng trực tuyến. Cho phép các thiết bị giao tiếp với nhau và truyền dữ liệu trên mạng. Việc xem địa chỉ IP trên máy tính là rất quan trọng vì nhiều lý do:
Xem địa chỉ IP trên máy tính giúp xác định vị trí mạng
Địa chỉ IP có thể được sử dụng để xác định vị trí vật lý gần đúng của máy tính. Điều này có thể hữu ích cho các mục đích chẩn đoán và khắc phục sự cố mạng. Ví dụ, nếu bạn gặp sự cố khi truy cập internet. Việc biết địa chỉ IP của máy tính có thể giúp bạn xác định nguyên nhân gây ra sự cố. Và áp dụng các biện pháp khắc phục phù hợp.
Khắc phục sự cố mạng
Biết được địa chỉ IP có thể giúp bạn xác định nguyên nhân gây ra sự cố mạng và có các các biện pháp xử lý phù hợp. Ví dụ, nếu bạn gặp sự cố khi truy cập internet, việc biết địa chỉ IP của máy tính có thể giúp bạn xác định nguyên nhân và khắc phục nhanh.
Bảo mật trực tuyến
Theo mặc định, địa chỉ IP của bạn có thể được các trang web. Và dịch vụ trực tuyến sử dụng để theo dõi hoạt động của bạn. Việc biết địa chỉ IP của bạn có thể giúp bạn thực hiện các bước. Để bảo vệ quyền riêng tư trực tuyến.
Chẳng hạn, bạn có thể sử dụng các công cụ ẩn danh. Hoặc kết nối thông qua một mạng riêng ảo (VPN). Để ẩn địa chỉ IP của mình và đảm bảo sự riêng tư của bạn.
Tham khảo thêm: Thi công mạng LAN văn phòng

- Địa chỉ IP là gì?
Phân biệt giữa địa chỉ IP public và IP private
Có hai loại địa chỉ IP chính: địa chỉ IP public và địa chỉ IP private.
Địa chỉ IP public
Địa chỉ IP public là địa chỉ IP được gán cho modem hoặc router của bạn bởi nhà cung cấp dịch vụ internet (ISP). Nó được sử dụng để định tuyến lưu lượng giữa mạng gia đình hoặc doanh nghiệp của bạn và internet. Chỉ một địa chỉ IP public được cấp cho mỗi mạng, do đó, mọi thiết bị trong mạng sẽ chia sẻ cùng một địa chỉ IP.
Địa chỉ IP private
Địa chỉ IP private là địa chỉ IP được gán cho các thiết bị trong mạng gia đình hoặc doanh nghiệp của bạn bởi router. Nó được sử dụng để định tuyến lưu lượng giữa các thiết bị trong mạng nội bộ. Các địa chỉ IP private thường bắt đầu bằng “192.168” hoặc “10.0”. Vì địa chỉ IP private chỉ được sử dụng trong mạng nội bộ, nó không thể truy cập từ bên ngoài mạng.

- Phân biệt giữa địa chỉ IP public và IP private.
Cách xem địa chỉ IP trên máy tính Windows
Trên hệ điều hành Windows, có 6 cách chính để xem địa chỉ IP của máy tính:
Sử dụng Command Prompt
Bước 1: Mở Command Prompt bằng cách nhấn tổ hợp phím Windows + R và gõ cmd. Sau đó nhấn Enter.
Bước 2: Trong cửa sổ Command Prompt, gõ lệnh ipconfig và nhấn Enter.
Bước 3: Địa chỉ IP của máy tính sẽ được hiển thị trong mục IPv4 Address.
Cách xem địa chỉ IP trên máy tính bằng Control Panel
Bước 1: Mở Control Panel bằng cách tìm kiếm từ khóa Control Panel trên thanh tìm kiếm. Hoặc nhấn tổ hợp phím Windows + X và chọn Control Panel từ menu.
Bước 2: Chọn Network and Internet.

- Xem địa chỉ IP bằng Control Panel.
Bước 3: Chọn Network and Sharing Center. Sau đó chọn Change adapter settings.

- Chọn Change adapter settings.
Bước 4: Trong cửa sổ mới xuất hiện, chọn kết nối mạng hiện tại của bạn. Rồi nhấp chuột phải chọn Status.

- Chọn Status.
Bước 5: Trong cửa sổ tiếp theo, chọn Details.

- Chọn Details.
Bước 6: Địa chỉ IP của máy tính sẽ được hiển thị trong mục IPv4 Address.

- Địa chỉ IP được hiển thị trong mục IPv4 Address.
Sử dụng Settings
Bước 1: Mở Settings bằng cách nhấn tổ hợp phím Windows + I.
Bước 2: Chọn Network & Internet.

- Chọn Network & Internet.
Bước 3: Chọn kết nối mạng hiện tại của bạn. Nhấn chuột phải chọn Status
Bước 4: Cuộn xuống và Chọn Properties.

- Chọn Properties.
Bước 5: Địa chỉ IP của máy tính sẽ được hiển thị trong mục IPv4 Address.

- Địa chỉ IP được hiển thị trong mục IPv4 Address.
Cách xem địa chỉ IP trên máy tính bằng Powershell
1. Mở Powershell với quyền quản trị viên
- Nhấn Windows + R để mở hộp thoại Run.
- Nhập Powershell vào hộp thoại và nhấn Enter.
- Nhấn tổ hợp phím Ctrl + Shift + Enter để chạy Powershell với quyền Administrator.
2. Lấy địa chỉ IP
- Nhập lệnh Get-NetIpAddress vào cửa sổ Powershell và nhấn Enter.
- Tìm kiếm dòng IPAddress để xem địa chỉ IP của bạn.
Cách xem địa chỉ Xem IP trên máy tính từ thanh Taskbar
Bước 1: Nhấn chuột phải vào biểu tượng mạng trên thanh Taskbar.

- Nhấn chuột phải vào biểu tượng mạng trên thanh Taskbar.
Bước 2: Chọn Open Network & Internet settings.

- Chọn Open Network & Internet settings.
Bước 3: Chọn Open Network and Sharing Center.

- Chọn Open Network and Sharing Center.
Bước 4: Nhấn vào tên mạng tại Connections.

- Nhấn vào tên mạng tại Connections.
Bước 5: Tiếp tục nhấn vào Details.

- Tiếp tục nhấn vào Details.
Địa chỉ IP riêng của bạn được hiển thị tại IPv4 Address.

- Địa chỉ IP riêng của bạn được hiển thị tại IPv4 Address.
Xem địa chỉ IP bằng Task Manager
1. Mở Task Manager
- Nhấp chuột phải vào thanh taskbar và chọn Task Manager.

- Mở Task Manager.
2. Xem địa chỉ IP
- Chọn tab Performance.
- Chọn Wi-Fi bạn đang sử dụng.
- Tìm kiếm dòng IPv4 Address để xem địa chỉ IP của bạn.

- Xem địa chỉ IP.
Video hướng dẫn cách xem địa chỉ IP trên máy tính
>> Nguồn video tham khảo từ kênh Youtube Game – App Thế Giới Di Động
Cách xem địa chỉ IP trên máy tính MAC
Trên hệ điều hành macOS, có hai cách chính để xem địa chỉ IP của máy tính. Đó sử dụng System Preferences và Terminal.
Sử dụng System Preferences
Bước 1: Mở System Preferences bằng cách nhấn tổ hợp phím Command + Space và gõ System Preferences. Sau đó nhấn Enter.
Bước 2: Chọn Network.
Bước 3: Chọn kết nối mạng hiện tại của bạn.
Bước 4: Địa chỉ IP của máy tính sẽ được hiển thị trong mục IPv4 Address.

- Cách xem địa chỉ IP bằng System Preferences.
Cách xem địa chỉ IP trên máy tính Mac bằng Terminal
Bước 1: Mở Terminal bằng cách nhấn tổ hợp phím Command + Space và gõ Terminal. Sau đó nhấn Enter.
Bước 2: Trong cửa sổ Terminal, gõ lệnh ifconfig và nhấn Enter.
Bước 3: Địa chỉ IP của máy tính sẽ được hiển thị trong mục inet.
Các website xem địa chỉ IP máy tính công cộng
Dưới đây là các trang web uy tín giúp bạn kiểm tra và xem địa chỉ IP trên máy tính ở nơi công cộng nhanh chóng và chính xác:
- WhatIsMyIP: Giao diện đơn giản, hiển thị IP công cộng cùng các thông tin bổ sung. Như vị trí, nhà cung cấp dịch vụ internet, loại kết nối.
- IPChicken: Cung cấp nhiều công cụ hữu ích như ping, traceroute, DNS lookup. Giúp kiểm tra kết nối mạng và phân tích dữ liệu IP.
- Iplocation: Cung cấp thông tin chi tiết về vị trí IP. Như quốc gia, khu vực, thành phố, vĩ độ, kinh độ, mã zip.
Cách bảo mật vị trí IP trên máy tính của bạn
Để bảo mật vị trí IP của máy tính của bạn, bạn có thể sử dụng các công cụ ẩn danh hoặc kết nối thông qua một mạng riêng ảo (VPN). Điều này sẽ giúp ẩn địa chỉ IP của bạn và duy trì sự riêng tư trực tuyến. Dưới đây là một số lựa chọn phổ biến cho các công cụ ẩn danh và VPN:
- Tor: Là một trình duyệt web miễn phí và mã nguồn mở. Tor sử dụng một mạng lưới máy tính toàn cầu để ẩn địa chỉ IP của bạn khi truy cập internet.
- NordVPN: Là một dịch vụ VPN có tiếng với nhiều máy chủ trên khắp thế giới. Giúp bạn truy cập internet một cách an toàn và ẩn danh.
- ExpressVPN: Cũng là một dịch vụ VPN có tiếng với nhiều máy chủ trên khắp thế giới và tốc độ kết nối nhanh.

- Cách bảo mật vị trí IP trên máy tính của bạn.
Những điều cần lưu ý khi sử dụng các cách xem địa chỉ IP trên máy tính
Khi xem địa chỉ IP trên máy tính, có một số điều cần lưu ý:
- Địa chỉ IP có thể thay đổi theo thời gian, do đó, nếu bạn gặp sự cố mạng. Hãy kiểm tra lại để đảm bảo bạn đang sử dụng đúng địa chỉ IP.
- Địa chỉ IP public của bạn có thể được sử dụng để theo dõi hoạt động trực tuyến của bạn. Nếu bạn muốn duy trì sự riêng tư, hãy sử dụng các công cụ ẩn danh hoặc kết nối thông qua một VPN.
- Địa chỉ IP private chỉ có thể truy cập từ trong mạng nội bộ. Và không thể được sử dụng để theo dõi hoạt động trực tuyến của bạn.
Kết luận
Việc xem địa chỉ IP trên máy tính là rất quan trọng vì nó giúp bạn xác định vị trí mạng, khắc phục sự cố mạng và bảo mật trực tuyến. Hãy nhớ lưu ý những điều cần thiết khi xem địa chỉ IP để đảm bảo an toàn và bảo mật trực tuyến. Nếu mạng gặp vấn đề gì về mạng máy tính hãy liên hệ Chuyên Viên IT để được hỗ trợ nhé.
CVIT sẵn sàng hỗ trợ Bạn
Dịch vụ sửa chữa máy in - máy tính tận nơi
Bài viết kham khảo thêm