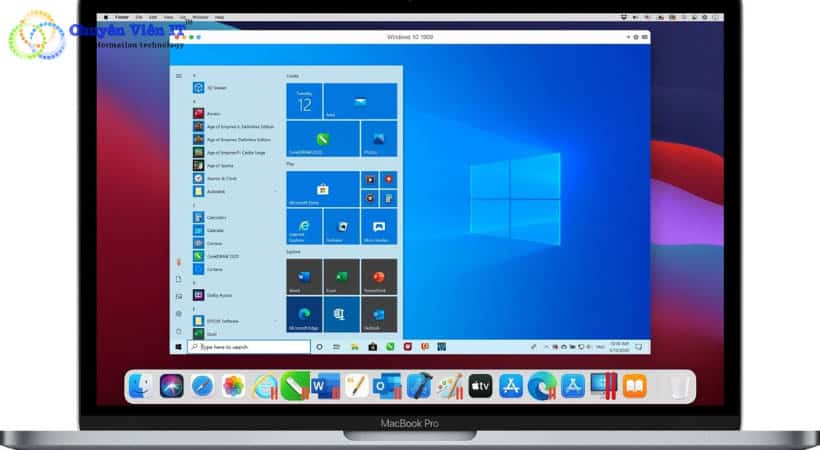Bạn muốn Cài Win Cho Macbook của bạn nhưng không biết làm thế nào ? Trong bài viết này, chúng tôi sẽ hướng dẫn bạn cách cài đặt bằng hai phương pháp khác nhau. đó là Boot Camp và Parallels. Hãy cùng theo dõi nhé.

- Cài Windows cho Macbook dễ dàng.
Nội dung bài viết
Tại sao cần cài Windows cho Macbook?
Macbook là một trong những dòng laptop cao cấp và được nhiều người yêu thích. Bởi thiết kế đẹp, hiệu năng mạnh mẽ, hệ điều hành Mac OS ổn định và bảo mật. Tuy nhiên có nhiều phần mềm, ứng dụng và trò chơi chỉ tương thích với Windows mà không có phiên bản cho Mac OS. Nếu bạn muốn sử dụng trên Macbook , bạn sẽ cần phải cài Windows lên Macbook.
Cài đặt Win cho Macbook cũng có nhiều lợi ích khác như :
- Bạn có thể tận dụng được sức mạnh phần cứng của Macbook để chạy Windows mượt mà và ổn định.
- Bạn có thể sử dụng được nhiều tính năng và công cụ của Windows mà Mac OS không có hoặc khó sử dụng.
- Bạn có thể làm việc hiệu quả hơn khi phải làm việc với những người dùng Windows khác.
- Bạn có thể trải nghiệm được hai hệ điều hành khác nhau trên cùng một máy.
Lưu ý trước khi cài win 10 cho macbook
Trước khi bạn bắt đầu quá trình cài win cho Mac Pro, bạn cần lưu ý những điều sau :
- Bạn cần sao lưu dữ liệu quan trọng của bạn trên Mac OS để tránh bị mất hoặc hỏng trong quá trình cài Windows.
- Bạn cần kiểm tra xem Macbook của bạn có tương thích với phiên bản Windows mà bạn muốn cài hay không.
- Bạn cần chuẩn bị một USB hoặc ổ đĩa dung lượng ít nhất 16 GB để tạo bộ cài Windows.
- Bạn cần có file ISO của phiên bản Windows mà bạn muốn cài.
- Bạn cần có kết nối internet ổn định để tải về các driver và bản cập nhật cho Windows.

- Lưu ý khi cài Window cho Mac.
Cần chuẩn bị gì trước khi cài đặt win cho macbook ?
Ngoài những điều đã nêu ở trên, bạn còn cần chuẩn bị những thứ sau để cài Windows trên Macbook :
- Một bản Windows để kích hoạt Windows sau khi cài.
- Một phần mềm hỗ trợ cài Windows trên Macbook. Có hai phần mềm phổ biến nhất là Boot Camp và Parallels.
Các công cụ hỗ trợ cài Win cho Mac
Sau đây là 2 công cụ đê hỗ trợ cài win cho mac của bạn.
Boot Camp
Boot Camp là một công cụ được tích hợp sẵn trong Mac OS. Cho phép bạn cài Windows trên Macbook dưới dạng một phân vùng riêng biệt. Khi bạn sử dụng Boot Camp, bạn sẽ có hai hệ điều hành độc lập trên Macbook của bạn. Và bạn có thể chuyển đổi bằng cách khởi động lại máy.
Ưu điểm :
- Bạn không cần phải mua thêm phần mềm nào để cài Windows trên Macbook.
- Bạn có thể sử dụng toàn bộ tài nguyên phần cứng của Macbook để chạy Windows, đảm bảo hiệu năng cao nhất.
- Bạn có thể chạy được hầu hết các phần mềm, ứng dụng và trò chơi chỉ tương thích với Windows.
Nhược điểm :
- Phải chia ổ cứng của Macbook thành hai phân vùng. Một cho Mac OS và một cho Windows. Điều này có thể làm giảm dung lượng lưu trữ của máy và làm ảnh hưởng đến hiệu suất của ổ cứng.
- Không thể sử dụng hai hệ điều hành cùng lúc, mà chỉ có thể chọn một trong hai khi khởi động máy. Điều này có thể gây phiền toái khi bạn muốn chuyển đổi giữa hai hệ điều hành nhanh chóng và thường xuyên.
- Phải tải về và cài đặt các driver cho Windows để có thể sử dụng được các thiết bị ngoại vi của Macbook. Chẳng hạn như bàn phím, chuột, touchpad, camera, micro, loa, …
Parallels
Parallels là một phần mềm giả lập cho phép bạn cài Windows trên Macbook dưới dạng một máy ảo. Khi bạn sử dụng Parallels, bạn sẽ có thể chạy Windows ngay trên Mac OS, mà không cần khởi động lại máy.
Ưu điểm :
- Bạn có thể sử dụng hai hệ điều hành cùng lúc, và chuyển đổi giữa chúng một cách dễ dàng và nhanh chóng.
- Bạn không cần phải chia ổ cứng của Macbook thành hai phân vùng. Mà chỉ cần tạo ra một file ảnh cho máy ảo Windows. Bạn có thể điều chỉnh dung lượng của file ảnh theo nhu cầu của bạn.
- Bạn không cần phải tải về và cài đặt các driver cho Windows. Vì Parallels sẽ tự động nhận diện và tích hợp các thiết bị ngoại vi của Macbook vào máy ảo Windows. Bạn có thể sử dụng được các tính năng và công cụ của Windows ngay trên Mac OS.
Nhược điểm :
- Bạn cần phải mua phần mềm Parallels để cài Windows trên Macbook.
- Bạn sẽ không thể sử dụng toàn bộ tài nguyên phần cứng của Macbook để chạy Windows. Mà chỉ có thể phân bổ một phần cho máy ảo. Điều này có thể làm giảm hiệu năng của Windows và Mac OS.
- Bạn sẽ không thể chạy được một số phần mềm, ứng dụng và trò chơi yêu cầu đồ họa cao. Hoặc tương tác với phần cứng trực tiếp.

- Công cụ hỗ trợ cài đặt Win cho Mac.
Hướng dẫn cài đặt Win cho Mac
Sau khi bạn đã chuẩn bị xong những thứ cần thiết, bạn có thể bắt đầu quá trình cài Windows trên Macbook theo hai cách sau :
Cài Win cho Macbook bằng Boot Camp
Đây là các bước để cài Windows trên Macbook bằng Boot Camp:
Bước 1 : Mở ứng dụng Boot Camp trong thư mục Utilities của Mac OS. Nhấn Continue để bắt đầu.
Bước 2 : Chọn file ISO của Windows mà bạn đã tải về và chọn USB để tạo bộ cài Windows. Nhấn Continue để tiếp tục.
Bước 3 : Kéo thanh trượt để chia ổ cứng của Macbook thành hai phân vùng. Nên để ít nhất 64 GB cho phân vùng Windows. Nhấn Install để tiếp tục.
Bước 4 : Máy của bạn sẽ khởi động lại và vào giao diện cài đặt Windows. Chọn ngôn ngữ, bàn phím và khu vực của bạn. Nhấn Next để tiếp tục.
Bước 5 : Nhập mã kích hoạt Windows nếu bạn có. Nếu không, bạn có thể bỏ qua bước này và kích hoạt sau khi cài xong. Nhấn Next để tiếp tục.
Bước 6 : Chọn Custom Install Windows only ( advanced ) để cài đặt Windows trên phân vùng mới tạo. Chọn phân vùng có nhãn BOOTCAMP và nhấn Next để tiếp tục.
Bước 7 : Đợi cho quá trình cài đặt Windows hoàn tất. Sau khi cài xong, bạn sẽ vào giao diện thiết lập Windows. Làm theo các hướng dẫn trên màn hình để hoàn thành thiết lập.
Bước 8 : Sau khi vào giao diện Windows, bạn sẽ thấy một biểu tượng Boot Camp trên khay hệ thống. Nhấp vào biểu tượng này và chọn Install Boot Camp Support Software để tải về và cài đặt các driver cho Windows. Sau khi hoàn tất, bạn sẽ có thể sử dụng được các thiết bị ngoại vi của Macbook trên Windows.
Cài Win cho Macbook bằng Parallels
Đây là các bước để cài Windows trên Macbook bằng Parallels :
Bước 1 : Tải về và cài đặt phần mềm Parallels. Sau khi cài xong, khởi động Parallels.
Bước 2 : Chọn Install Windows or another OS from a DVD or image file và nhấn Continue. Chọn file ISO của Windows mà bạn đã tải về và nhấn Continue.
Bước 3 : Nhập mã kích hoạt Windows nếu bạn có. Nếu không, bạn có thể bỏ qua bước này và kích hoạt sau khi cài xong. Nhấn Continue để tiếp tục.
Bước 4 : Đặt tên và mật khẩu cho máy ảo Windows của bạn. Bạn cũng có thể chọn một biểu tượng cho máy ảo. Nhấn Continue để tiếp tục.
Bước 5 : Chọn một chế độ làm việc cho máy ảo Windows. Nhấn Continue để tiếp tục.
Bước 6 : Đợi cho quá trình cài đặt Windows hoàn tất. Máy ảo Windows của bạn sẽ khởi động và vào giao diện thiết lập Windows. Làm theo các hướng dẫn trên màn hình để hoàn thành thiết lập.
Bước 7 : Sau khi vào giao diện Windows, bạn sẽ thấy một biểu tượng Parallels Tools trên khay hệ thống. Nhấp vào biểu tượng này và chọn Install Parallels Tools. Để tải về và cài đặt các công cụ hỗ trợ cho Windows.
 Cài Win cho Mac
Cài Win cho Mac
Chuyên Viên IT – Dịch vụ cài Win cho Macbook uy tín tại HCM
Nếu bạn không muốn tự cài đặt Win cho Mac. Hoặc gặp phải những khó khăn và lỗi trong quá trình cài đặt. Bạn có thể nhờ đến dịch vụ cài Windows cho Macbook của Chuyên Viên IT. Đây là một công ty chuyên cung cấp các dịch vụ liên quan đến máy tính, laptop, máy in.
Ưu điểm khi cài Windows cho Macbook của Chuyên Viên IT :
- Cài đặt tận nơi nhanh chóng, chuyên nghiệp và an toàn. Tuỳ theo phiên bản Windows và phương pháp cài đặt mà bạn chọn.
- Cài đặt theo yêu cầu. Bạn có thể yêu cầu chúng tôi cài đặt phiên bản Windows mà bạn muốn. Bạn cũng có thể yêu cầu cài đặt các phần mềm, ứng dụng và trò chơi mà bạn cần sử dụng trên Windows. Kỹ thuật viên sẽ cài đặt cho bạn những phần mềm, ứng dụng và trò chơi phổ biến và uy tín nhất.
- Cài đặt giá rẻ, bảo hành dài hạn.

- Dịch vụ cài Win Macbook uy tín tại Chuyên Viên IT.
Ưu điểm và nhược điểm khi cài Win cho Mac
Cài Windows trên Macbook là một giải pháp hữu ích cho những người muốn sử dụng được nhiều hơn các phần mềm, ứng dụng và trò chơi chỉ tương thích với Windows.
Tuy nhiên, việc này cũng có những ưu điểm và nhược điểm mà bạn cần biết. Để có thể quyết định có nên cài Windows trên Macbook hay không.
Ưu điểm
- Bạn có thể tận dụng được sức mạnh phần cứng của Macbook để chạy Windows mượt mà và ổn định.
- Bạn có thể sử dụng được nhiều tính năng và công cụ của Windows mà Mac OS không có hoặc khó sử dụng.
- Bạn có thể làm việc hiệu quả hơn khi phải làm việc với những người dùng Windows khác.
- Bạn có thể trải nghiệm được hai hệ điều hành khác nhau trên cùng một máy.
Nhược điểm
- Bạn sẽ phải chi tiêu thêm cho việc mua bản quyền Windows hoặc crack Windows.
- Bạn sẽ phải chia ổ cứng của Macbook thành hai phân vùng hoặc tạo ra một file ảnh cho máy ảo Windows. Làm giảm dung lượng lưu trữ và hiệu suất của ổ cứng.
- Bạn sẽ không thể sử dụng toàn bộ tài nguyên phần cứng của Macbook để chạy Windows. Mà chỉ có thể phân bổ một phần cho Windows. Điều này có thể làm giảm hiệu năng của Windows và Mac OS.
- Bạn sẽ không thể chạy được một số phần mềm, ứng dụng và trò chơi yêu cầu đồ họa cao hoặc tương tác với phần cứng trực tiếp.
- Bạn sẽ gặp phải những rủi ro về bảo mật và virus khi sử dụng Windows.
Cách chuyển đổi giữa Windows và Mac OS
Sau khi bạn đã cài xong Windows trên Macbook của bạn. Bạn có thể chuyển đổi giữa hai hệ điều hành một cách dễ dàng.
Tùy theo phương pháp cài đặt, bạn có thể chuyển đổi giữa Windows và Mac OS theo các cách sau :
Nếu bạn cài Windows bằng Boot Camp : bạn có thể chuyển đổi giữa Windows và Mac OS bằng cách khởi động lại máy và nhấn phím Option (hoặc Alt) khi xuất hiện màn hình chào mừng.
Sau đó, bạn sẽ thấy hai biểu tượng cho Mac OS và Windows. Bạn chỉ cần chọn biểu tượng của hệ điều hành mà bạn muốn sử dụng và nhấn Enter.
Nếu bạn cài Windows bằng Parallels : Bạn có thể chuyển đổi bằng cách sử dụng các chế độ làm việc của Parallels.
Bạn có thể thay đổi chế độ này bằng cách nhấp vào biểu tượng Parallels trên thanh menu của Mac OS và chọn View.
Cách gỡ hệ điều hành sau khi cài Win cho Mac
Nếu bạn không muốn sử dụng Windows trên Macbook của bạn nữa. Hoặc muốn cài lại Windows với phiên bản khác.
Bạn có thể gỡ bỏ hệ điều hành Windows theo các cách sau :
Nếu bạn cài Windows bằng Boot Camp : Bạn có thể gỡ bỏ hệ điều hành Windows bằng cách :
- Mở ứng dụng Boot Camp Assistant trong thư mục Utilities của Mac OS
- Nhấn Continue để bắt đầu
- Chọn Restore your disk to a single Mac OS partition
- Nhấn Continue. Nhập mật khẩu của bạn nếu được yêu cầu
- Nhấn Restore để xóa phân vùng Windows và khôi phục ổ cứng của Macbook về trạng thái ban đầu.
Nếu bạn cài Windows bằng Parallels : Bạn có thể gỡ bỏ hệ điều hành Windows bằng cách xóa máy ảo Windows của bạn. Để làm điều này bạn cần :
- Khởi động Parallels và chọn máy ảo Windows của bạn trong danh sách các máy ảo
- Sau đó, nhấp chuột phải vào máy ảo và chọn Remove
- Bạn sẽ được hỏi liệu bạn có muốn xóa file ảnh của máy ảo hay không
- Chọn Move to Trash để xóa hoàn toàn máy ảo khỏi Macbook của bạn

- Cách gỡ hệ điều hành Windows trên Macbook.
Tổng kết
Hy vọng bài viết này sẽ giúp bạn có được những trải nghiệm tốt nhất khi cài Win cho Mac. Nếu bạn có bất kỳ thắc mắc nào hoặc muốn nhận được sự hỗ trợ từ Chuyên Viên IT.
Hãy liên hệ với chúng tôi, chúng tôi luôn sẵn sàng phục vụ bạn với chất lượng tốt nhất.
Phần mềm miễn phí : Dlztech.com
Liên hệ với Chuyên Viên IT
Kỹ thuật đến ngay trong 30 phút
Bài viết liên quan