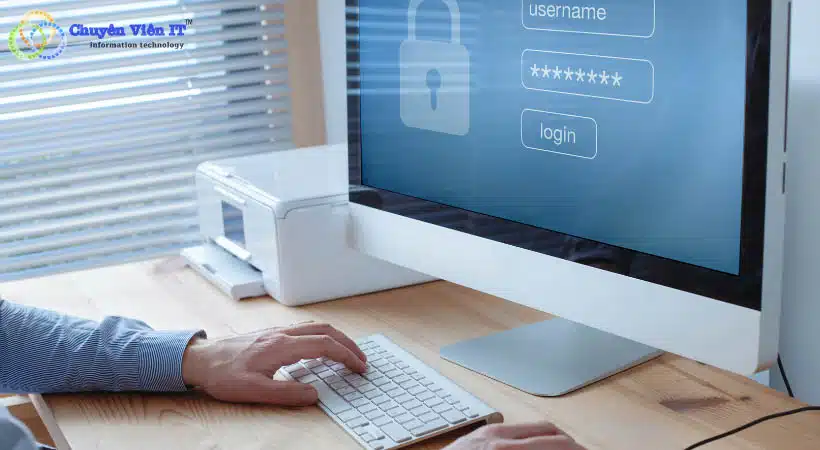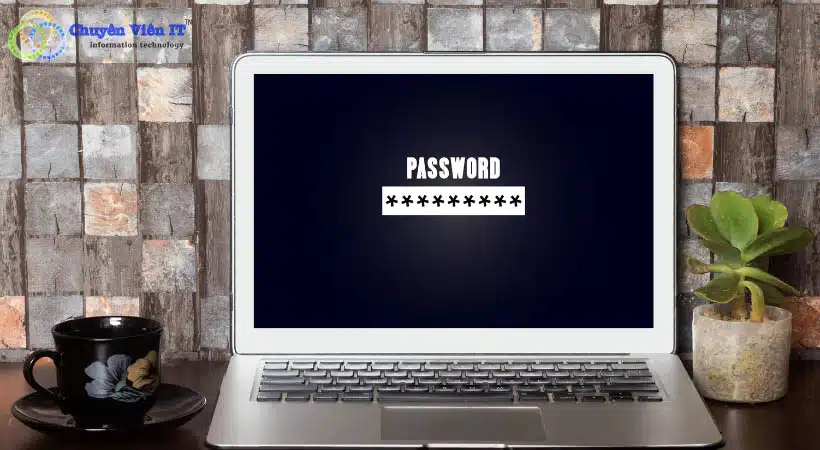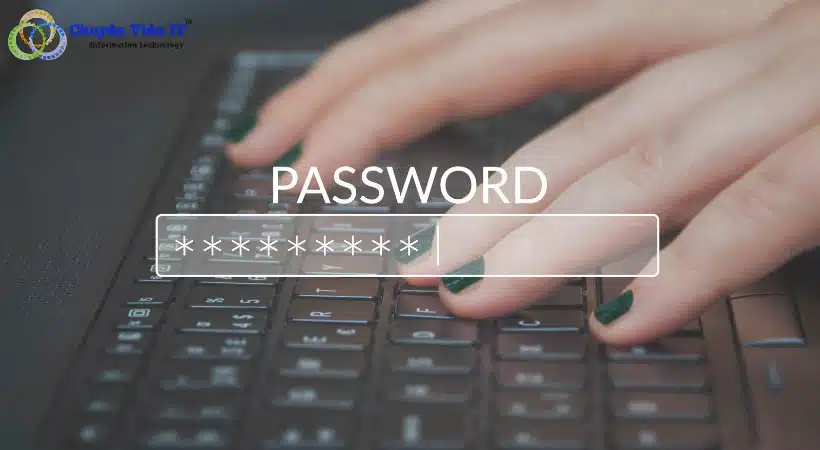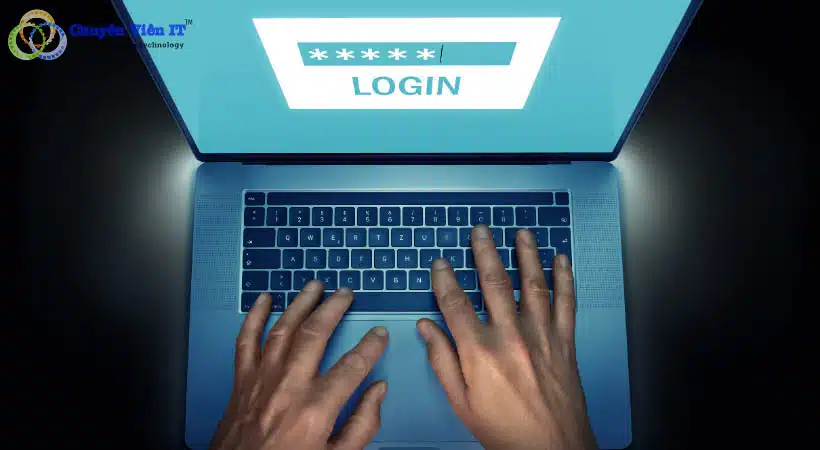Bạn muốn bảo vệ máy tính của mình và giữ bí mật những dữ liệu quan trọng trên máy tính của mình. Trong bài viết này, chúng tôi sẽ hướng dẫn bạn cách cài mật khẩu máy tính chi tiết và đơn giản nhất.

- Cài mật khẩu cho máy tính dễ dàng.
Nội dung bài viết
Vì sao nên cài mật khẩu máy tính
Mật khẩu máy tính là một cách hiệu quả để ngăn chặn những kẻ gian truy cập vào máy tính của bạn khi bạn không có mặt. Một số lợi ích của việc cài đặt mật khẩu cho máy tính là :
- Bảo vệ dữ liệu cá nhân và công việc trên máy tính khỏi bị đánh cắp, xóa, sửa đổi hoặc lộ ra ngoài.
- Ngăn ngừa những người không được phép sử dụng máy tính của bạn.
- Tăng cường an ninh và an toàn cho máy tính khi bạn đi xa hoặc để lại máy tính ở nơi công cộng.
- Tạo cảm giác yên tâm và thoải mái khi sử dụng máy tính của bạn.
Lưu ý trước khi cài mật khẩu máy tính
Trước khi cài mật khẩu cho máy tính, bạn cần lưu ý một số điều sau :
- Chọn một mật khẩu khó đoán và dễ nhớ. Bạn nên sử dụng kết hợp các chữ cái, số và ký tự đặc biệt để tạo ra một mật khẩu mạnh. Bạn nên tránh sử dụng những thông tin cá nhân. Như tên, ngày sinh, số điện thoại hoặc địa chỉ email làm mật khẩu.
- Ghi nhớ hoặc lưu trữ mật khẩu ở nơi an toàn. Bạn không nên tiết lộ mật khẩu cho bất kỳ ai hoặc ghi chú trên giấy và để ở gần máy tính. Nếu bạn quên mật khẩu, bạn có thể gặp khó khăn trong việc đăng nhập vào máy tính của mình.
- Sao lưu dữ liệu quan trọng trước khi cài mật khẩu. Trong trường hợp xảy ra sự cố hoặc lỗi khi cài mật khẩu. Bạn có thể khôi phục lại dữ liệu của mình từ bản sao lưu.
Tham khảo thêm : cách cài mật khẩu máy tính win 10, cài mật khẩu cho máy tính win 7. cách cài mật khẩu máy tính win xp, cài mật khẩu cho máy tính win 8, cách cài mật khẩu máy tính bàn, cách cài đặt mật khẩu cho máy tính asus.

- Lưu ý khi cài mật khẩu máy tính.
Hướng dẫn cách cài mật khẩu máy tính chi tiết
Để cài đặt mật khẩu máy tính, bạn có thể sử dụng hai phương pháp sau :
Đặt mật khẩu bằng Control Panel
Bước 1 : Mở Control Panel bằng cách nhấp vào biểu tượng Windows ở góc dưới bên trái màn hình. Sau đó chọn Control Panel.
Bước 2 : Trong Control Panel, chọn User Accounts and Family Safety ( Tài khoản người dùng và an toàn gia đình ). Sau đó chọn User Accounts ( Tài khoản người dùng ).
Bước 3 : Chọn Change your password ( Thay đổi mật khẩu của bạn ) ở bên trái cửa sổ.
Bước 4 : Nhập mật khẩu hiện tại của bạn vào ô Current password ( Mật khẩu hiện tại ). Sau đó nhập mật khẩu mới của bạn vào ô New password ( Mật khẩu mới ) và Confirm new password ( Xác nhận mật khẩu mới ). Sau đó, nhấp vào Change password ( Thay đổi mật khẩu ).
Bước 5 : Đóng Control Panel và khởi động lại máy tính của bạn.

- Cài đặt mật khẩu máy tính bằng Control Panel.
Đặt mật khẩu bằng Menu Start
Bước 1 : Nhấp vào biểu tượng Windows ở góc dưới bên trái màn hình, sau đó chọn Settings ( Cài đặt ).
Bước 2 : Trong Settings, chọn Accounts ( Tài khoản ), sau đó chọn Sign – in options ( Tùy chọn đăng nhập ) ở bên trái cửa sổ.
Bước 3 : Chọn Password ( Mật khẩu ) ở phần Require sign – in ( Yêu cầu đăng nhập ), sau đó nhấp vào Change ( Thay đổi ).
Bước 4 : Nhập mật khẩu hiện tại của bạn vào ô Current password ( Mật khẩu hiện tại ), sau đó nhấp vào Next ( Tiếp theo ).
Bước 5 : Nhập mật khẩu mới vào ô New password ( Mật khẩu mới ) và Confirm new password ( Xác nhận mật khẩu mới ). Sau đó, nhấp vào Next ( Tiếp theo ).
Bước 6 : Nhấp vào Finish ( Hoàn thành ) để hoàn tất quá trình thay đổi mật khẩu. Đóng Settings và khởi động lại máy tính của bạn.

- Cài mật khẩu máy tính bằng Menu Start.
Hướng dẫn cách cài lại mật khẩu máy tính
Nếu bạn muốn cài lại mật khẩu máy tính, bạn có thể làm theo các bước sau :
Bước 1 : Nhấp chuột phải vào biểu tượng Windows ở góc dưới bên trái màn hình, sau đó chọn Run ( Chạy ).
Bước 2 : Trong hộp thoại Run, gõ lệnh netplwiz và nhấn Enter.
Bước 3 : Trong cửa sổ User Accounts ( Tài khoản người dùng ), chọn tài khoản người dùng mà bạn muốn đổi mật khẩu. Nhấp vào Reset Password… ( Đặt lại mật khẩu ).
Bước 4 : Nhập mật khẩu mới của bạn vào ô New password (Mật khẩu mới) và Confirm new password ( Xác nhận mật khẩu mới ). Sau đó, nhấp vào OK.
Bước 5 : Nhấp vào OK để thoát khỏi cửa sổ User Accounts. Khởi động lại máy tính của bạn.
Tham khảo thêm : cài mật khẩu cho máy tính lenovo, cách cài mật khẩu cho file trong máy tính, cách cài mật khẩu cho máy tính acer, cách cài mật khẩu máy tính dell, cách cài mật khẩu máy tính win 8.1.
Cách gỡ mật khẩu sau khi cài mật khẩu máy tính
Nếu bạn muốn bỏ cài đặt mật khẩu máy tính, có thể làm theo các bước sau :
Bước 1 : Mở Control Panel hoặc Settings.
Bước 2 : Chọn User Accounts and Family Safety hoặc Accounts.
Bước 3 : Chọn Change your password hoặc Password.
Bước 4 : Nhập mật khẩu hiện tại của bạn vào ô Current password ( Mật khẩu hiện tại ), sau đó để trống ô New password ( Mật khẩu mới ) và Confirm new password ( Xác nhận mật khẩu mới ). Nhấp vào Change password ( Thay đổi mật khẩu ) hoặc Next ( Tiếp theo ).
Bước 5 : Nhấp vào Finish ( Hoàn thành ) hoặc OK để hoàn tất quá trình gỡ bỏ mật khẩu. Đóng Control Panel hoặc Settings và khởi động lại máy tính của bạn.

- Cách gỡ mật khẩu máy tính.
Tổng kết
Việc cài mật khẩu ứng dụng trên máy tính là một biện pháp an toàn và hiệu quả để bảo vệ máy tính của bạn. Hy vọng của Chuyên Viên IT sẽ giúp bạn có thể cài mật khẩu máy tính một cách dễ dàng và nhanh chóng. Chúc bạn thành công.
Liên hệ với Chuyên Viên IT
Kỹ thuật đến ngay trong 30 phút