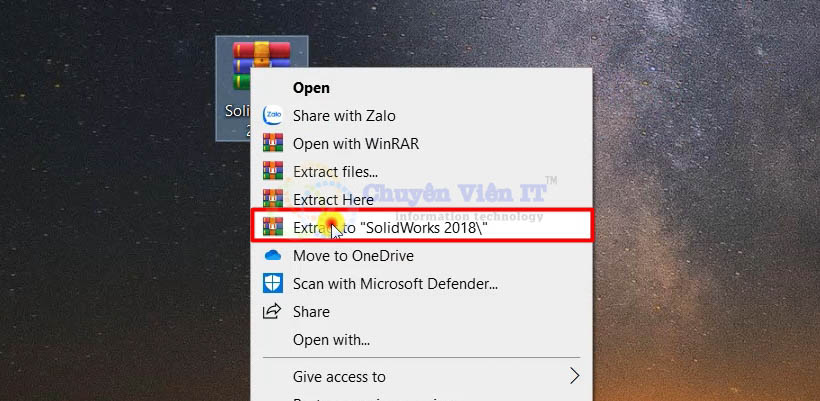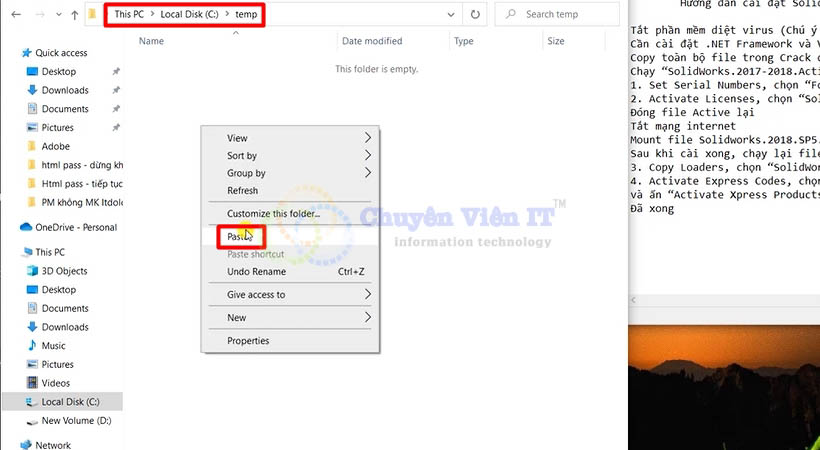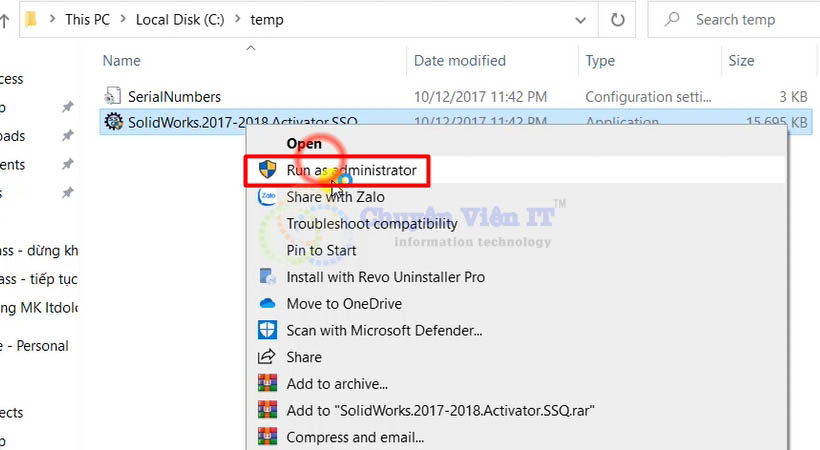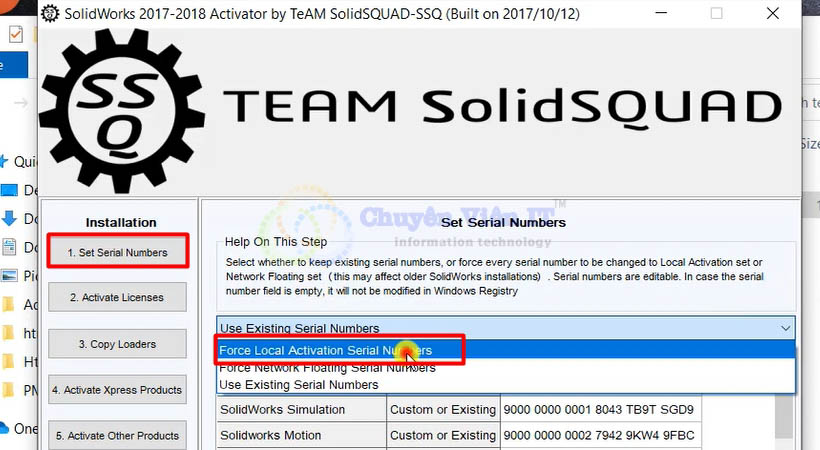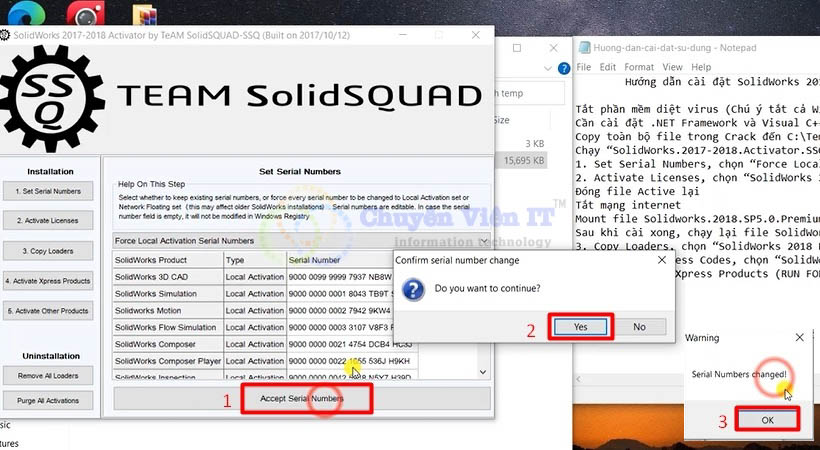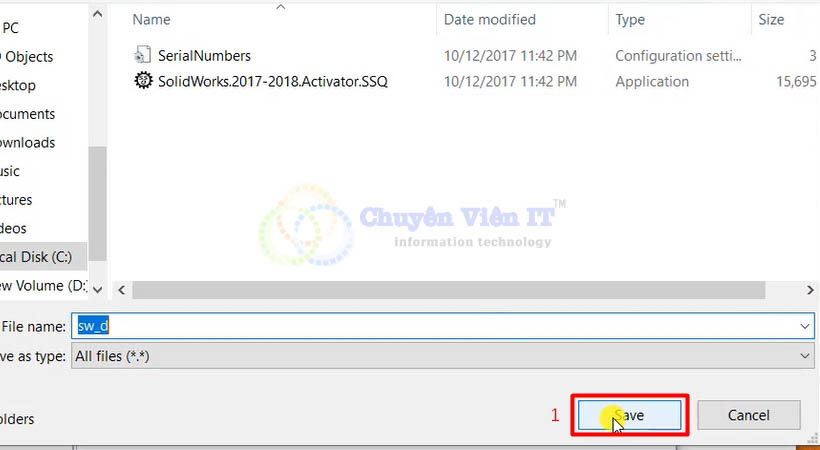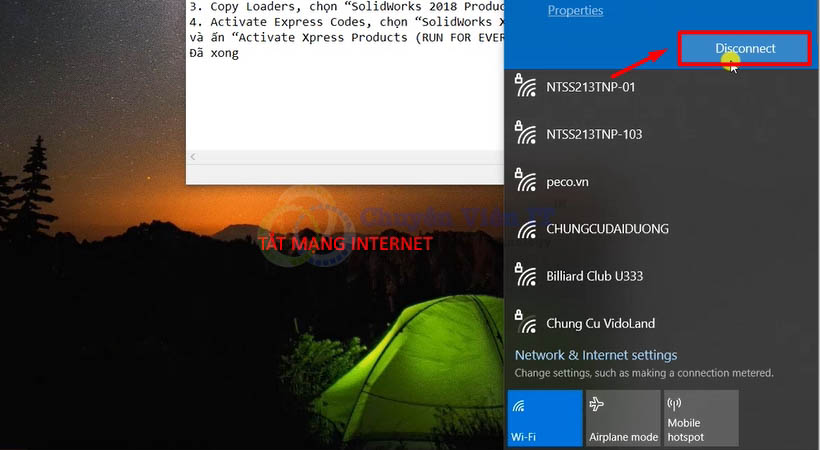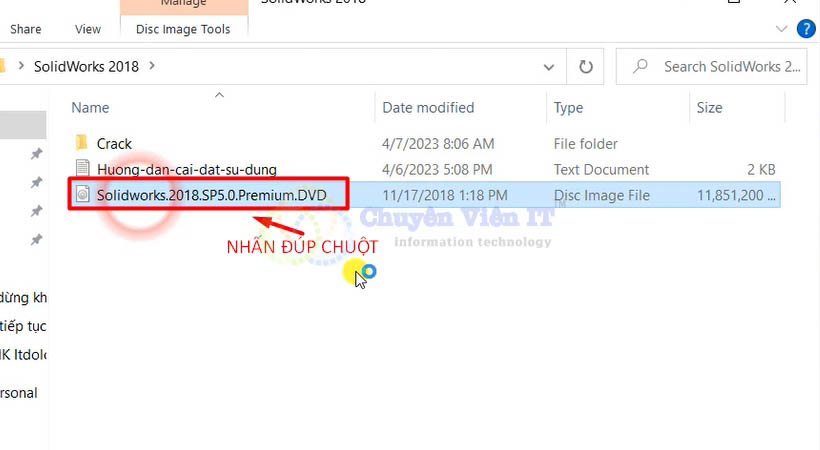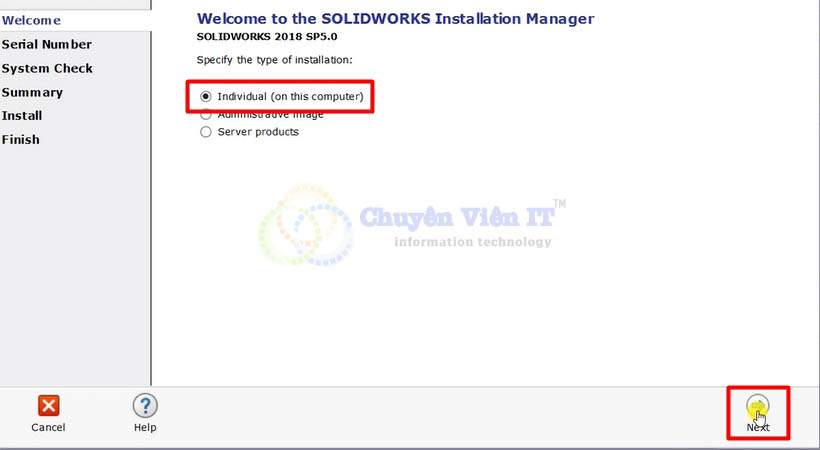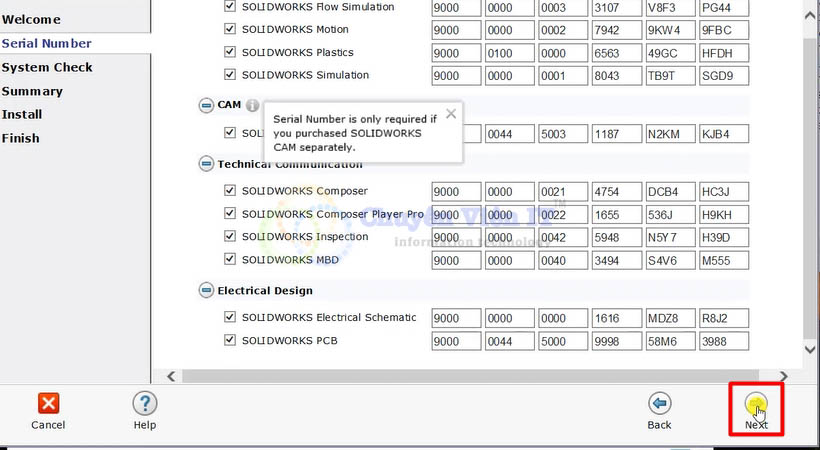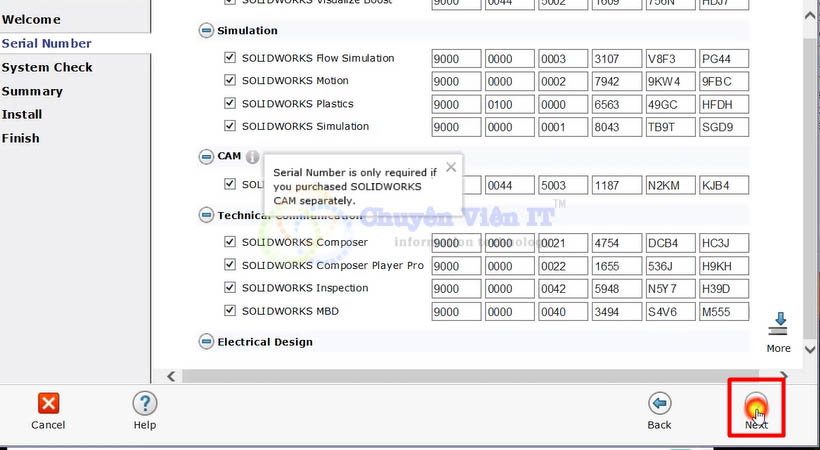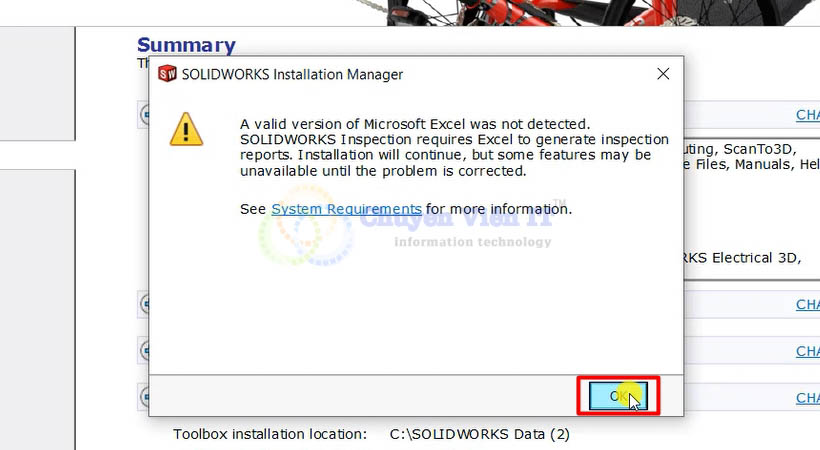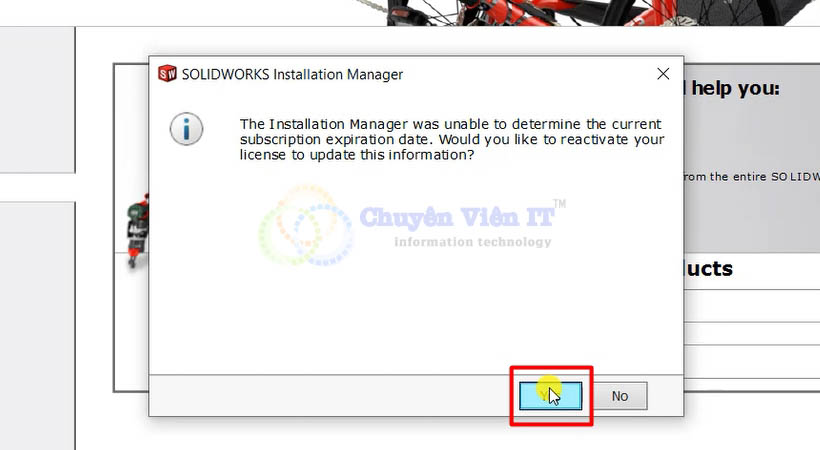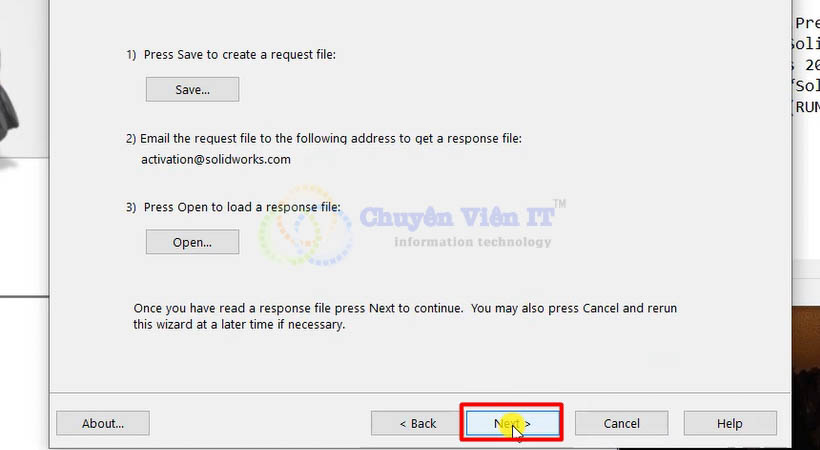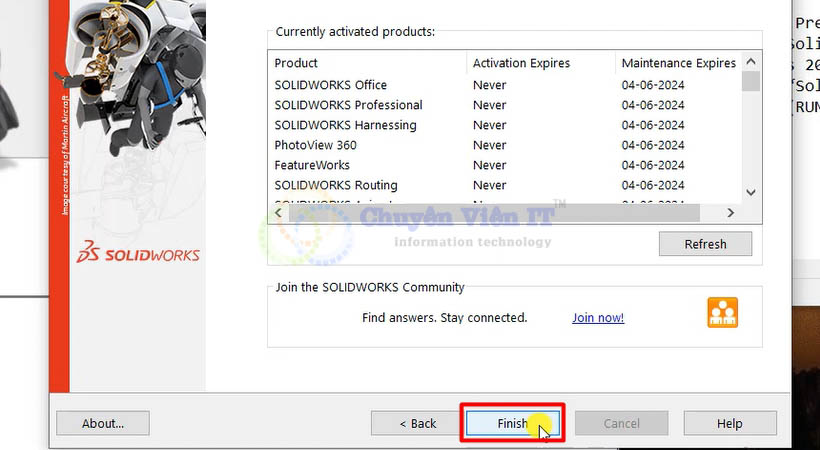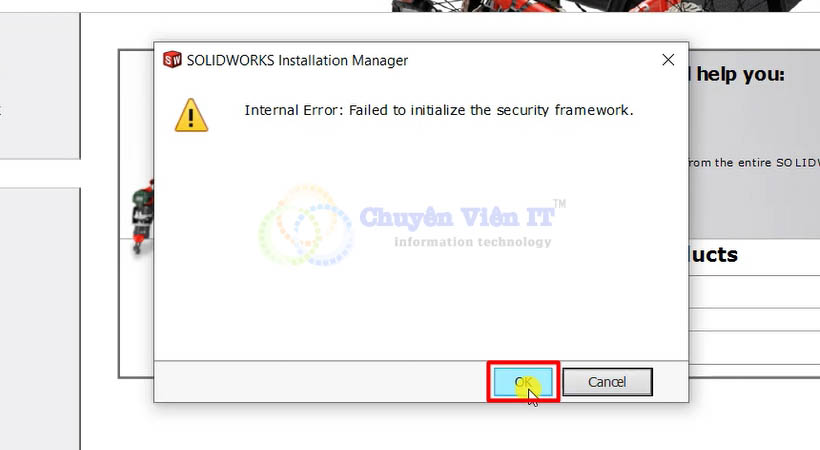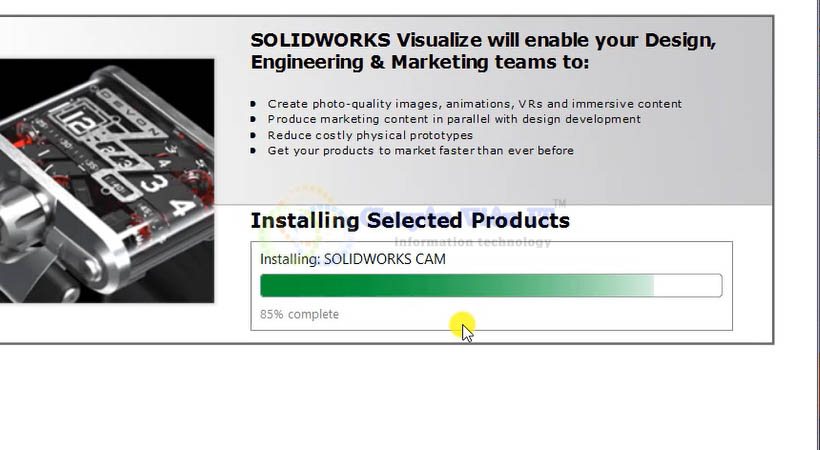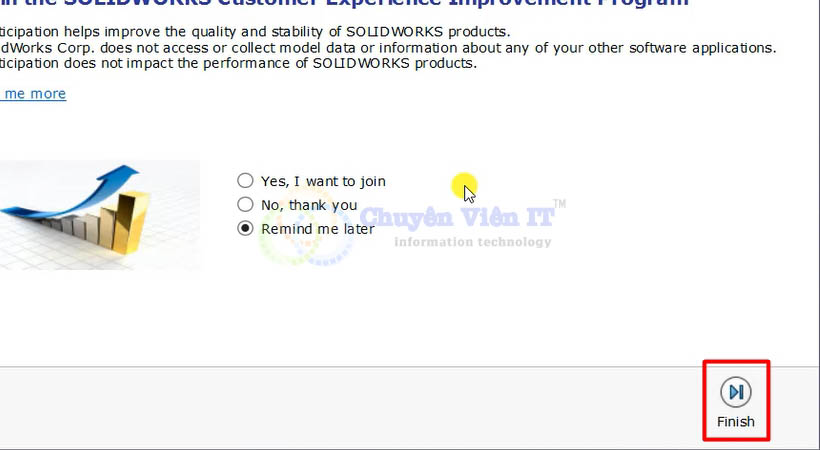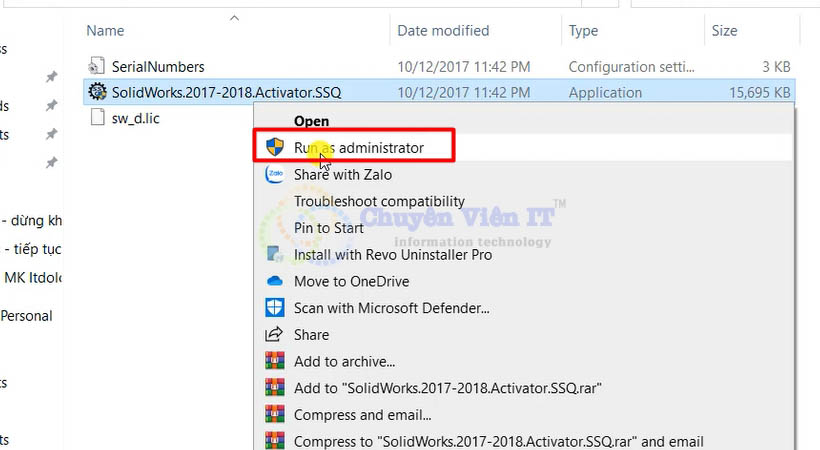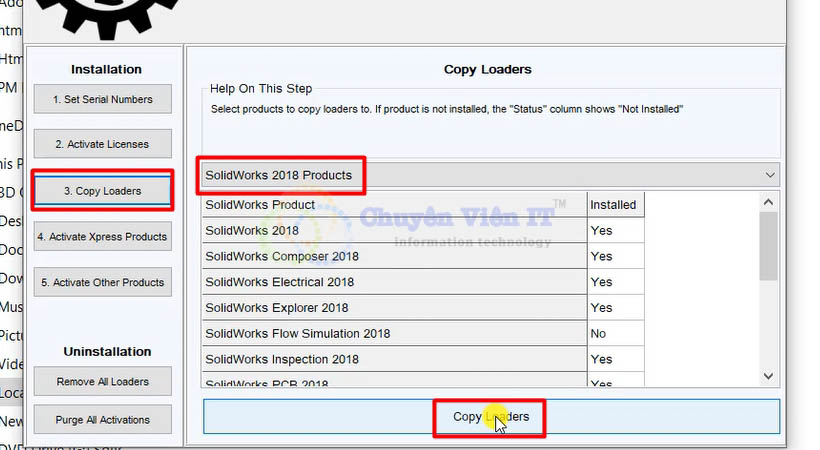Solidworks 2018 là phiên bản mới nhất của phần mềm thiết kế 3D đầy đủ tính năng và cải tiến. Đây là công cụ hữu ích và cần thiết đối với các kỹ sư thiết kế cơ khí, sản phẩm và gia công cơ khí.
Phần mềm cung cấp tính năng hỗ trợ hợp tác thiết kế giữa các thành viên trong nhóm làm việc. Tính năng này giúp nâng cao năng suất và tăng cường sự tương tác giữa các thành viên trong nhóm làm việc.
Nó có khả năng mô phỏng các bộ phận linh hoạt tuyệt vời. Người dùng có thể mô phỏng các bộ phận và tương tác với chúng để đảm bảo chúng hoạt động một cách đúng đắn và ổn định. Việc mô phỏng này giúp tiết kiệm thời gian và chi phí khi kiểm tra và thử nghiệm các sản phẩm trước khi sản xuất hàng loạt.

- Hướng dẫn cài đặt phần mềm.
Nội dung bài viết
Cấu hình và lưu ý khi cài đặt Solidworks 2018
Cấu hình cài đặt Solidworks 2018
- Hệ điều hành : Windows 7 / 8.1 / 10 64 bit
- Bộ vi xử lý : Intel hoặc AMD với bộ xử lý đa lõi, hỗ trợ SSE2
- RAM : 8 GB ( 16 GB khuyến nghị )
- Đồ họa : NVIDIA hoặc AMD với tối thiểu 1 GB VRAM, hỗ trợ OpenGL 4.0 hoặc mới hơn
- Đĩa cứng : 20 GB
Lưu ý
- Hướng dẫn lấy pass giải nén trong file cài đặt phần mềm.
- Cần tắt tất cả mạng wifi và mạng Internet trước khi cài đặt.
- Tắt các phần mềm diệt virus trước khi tải và cài đặt phần mềm.
- Copy file cài đặt ra màn hình desktop hoặc ổ đĩa C.
- Không cài đặt phần mềm trực tiếp trên winrar.
- Không update phần mềm sau khi đã kích hoạt thành công.
Nơi tải phần mềm Solidworks 2018
Tạo nút tải...
Xem thêm
>> Tải phần mềm Adobe illustrator 2020
Hướng dẫn cài đặt Solidworks 2018
Bước 1 : Giải nén Solidworks 2018

- Giải nén phần mềm.
Bước 2 : Tạo Folder mới với tên Temp

- Tạo Folder mới với tên Temp.
Bước 3 : Copy file như hình

- Copy file như hình.
Bước 5 : Dán file Crack Solidworks 2018 đã copy vào đây

- Dán file Crack đã copy vào đây.
Bước 6 : Chạy file Solidworks 2018 bằng quyền Admin

- Chạy file bằng quyền Admin.
Bước 7 : Chọn như hình

- Chọn như hình.
Bước 8 : Làm theo hướng dẫn

- Làm theo hướng dẫn.
Bước 9 : Chọn như hình

- Chọn như hình.
Bước 10 : Chọn Activate rồi chọn Yes

- Chọn Activate rồi chọn Yes.
Bước 11 : Chọn Yes

- Chọn Yes.
Bước 12 : Chọn Save tiếp tục cài Solidworks 2018

- Chọn Save.
Bước 13 : Tắt mạng wifi / internet

- Tắt mạng wifi / internet.
Bước 14 : Mở thư mục cài đặt Solidworks 2018

- Mở thư mục cài đặt.
Bước 15 : Nhấp đúp chuột để chạy file

- Nhấp đúp chuột để chạy file.
Bước 16 : Chạy file setup Solidworks 2018 bằng quyền Admin

- Chạy file setup bằng quyền Admin.
Bước 17 : Tích chọn như hình rồi chọn Next

- Tích chọn như hình rồi chọn Next.
Bước 18 : Chọn Next

- Chọn Next.
Bước 19 : Chọn Next như hình

- Chọn Next như hình.
Bước 20 : Chọn Cancel

- Chọn Cancel.
Bước 21 : Chọn I Accept rồi chọn Install

- Chọn I Accept rồi chọn Install.
Bước 21 : Chọn OK

- Chọn OK.
Bước 22 : Chọn Yes

- Chọn Yes.
Bước 23 : Tích chọn như hình rồi chọn Next

- Hướng dẫn cài đặt Solidworks 2018
Bước 24 : Tiếp tục chọn Next

- Tiếp tục chọn Next.
Bước 25 : Chọn Finish

- Chọn Finish.
Bước 26 : Chọn OK

- Chọn OK.
Bước 27 : Chờ phần mềm Solidworks 2018 được cài đặt

- Chờ phần mềm được cài đặt.
Bước 28 : Chọn Finish

- Chọn Finish.
Bước 29 : Mở thư mục temp

- Mở thư mục temp.
Bước 30 : Chạy file bằng quyền Admin

- Chạy file bằng quyền Admin.
Bước 31 : Tiếp tục chọn như hình

- Tiếp tục chọn như hình.
Bước 32 : Chọn như hình hoàn tất cài đặt Solidworks 2018

- Chọn như hình hoàn tất cài đặt.
Tổng kết
Chuyên viên IT vừa hướng dẫn các bạn cách cài đặt phần mềm Solidworks 2018 để sử dụng vĩnh viễn. Đọc kỹ bài viết và tiến hành cài đặt nhé.
Cuối bài Chuyên Viên IT có một số thông tin và phần mềm muốn chia sẻ với các bạn. Mong rằng sẽ góp phần giúp ích cho các bạn có thêm nhiều thông tin hơn nhé.
Kết nối với Chuyên Viên IT
Chuyên sửa chữa máy tính - máy in tận nơi
Bài viết liên quan