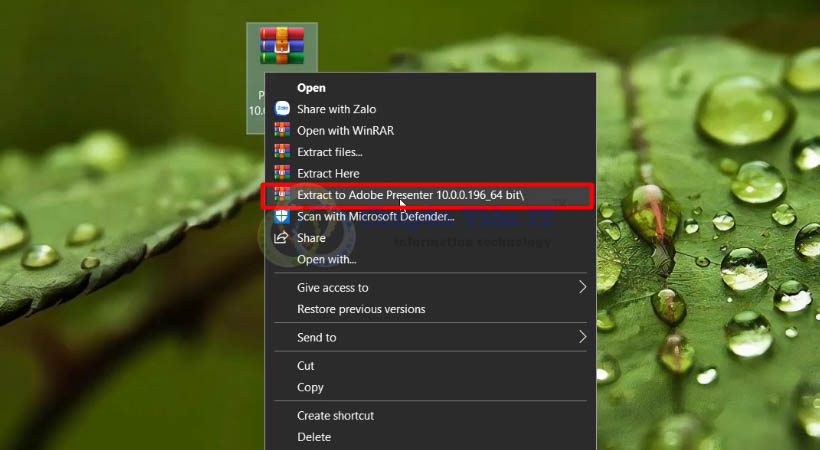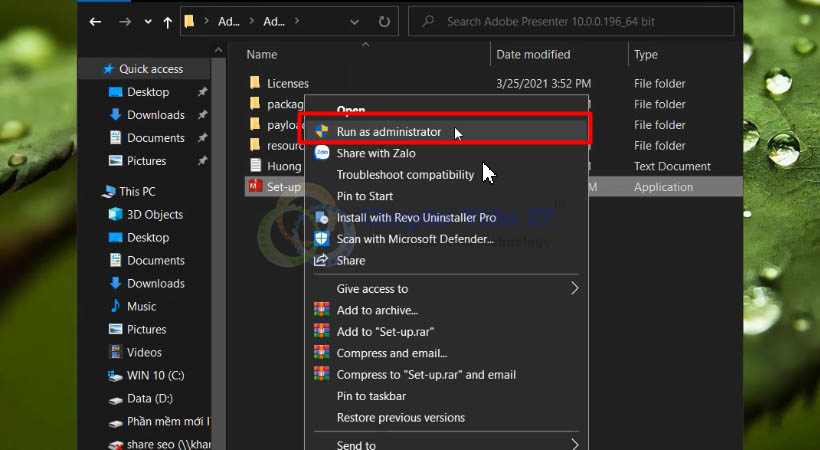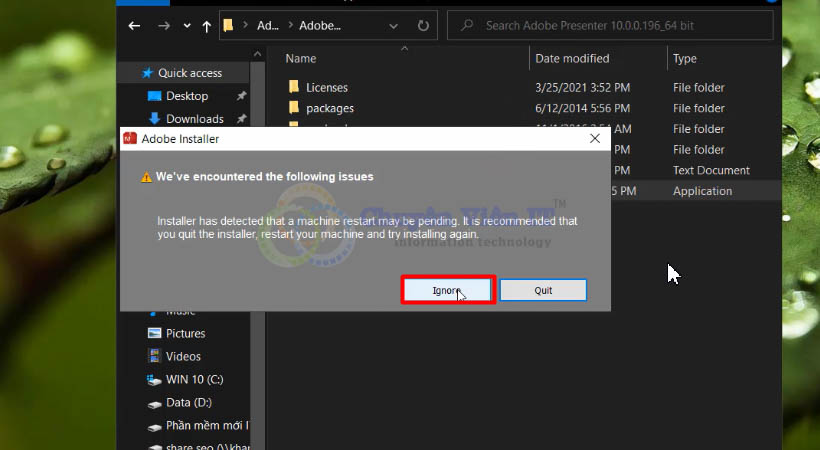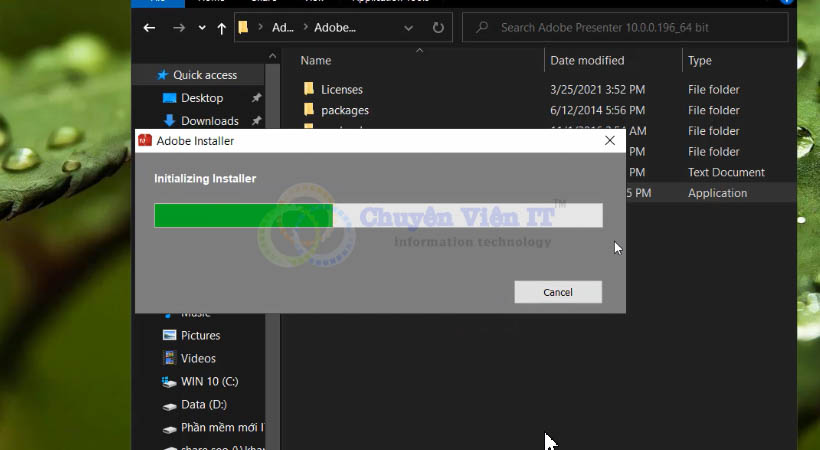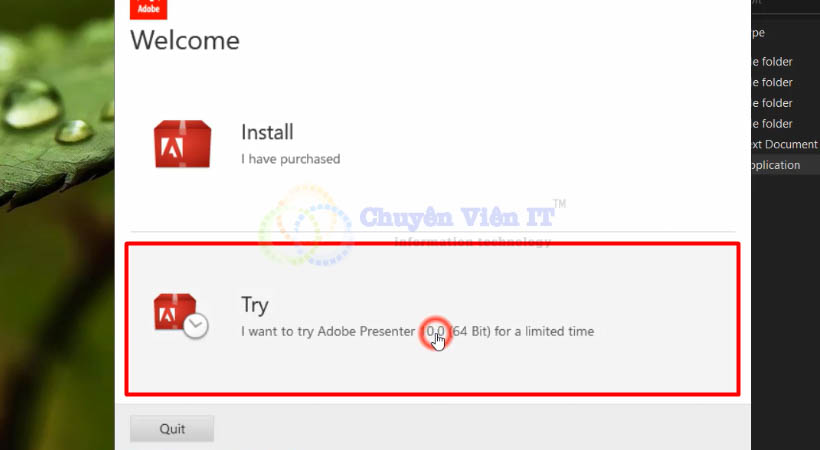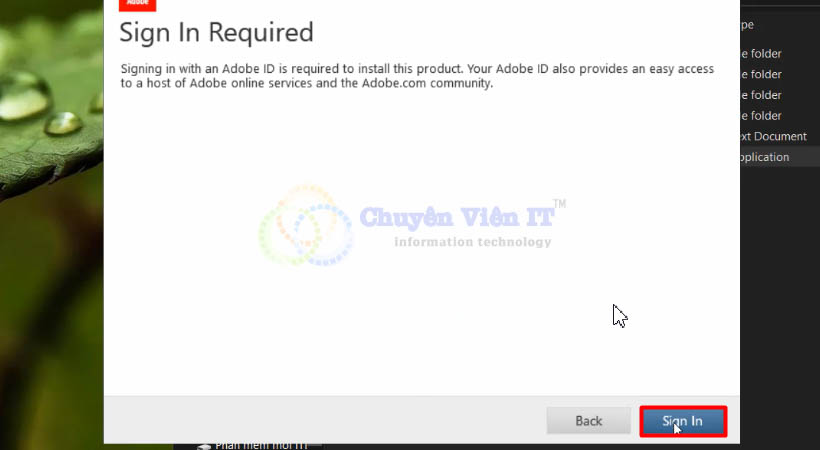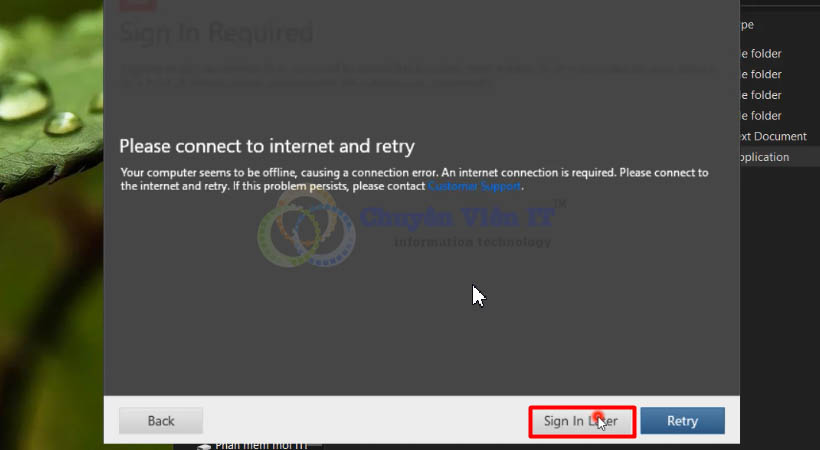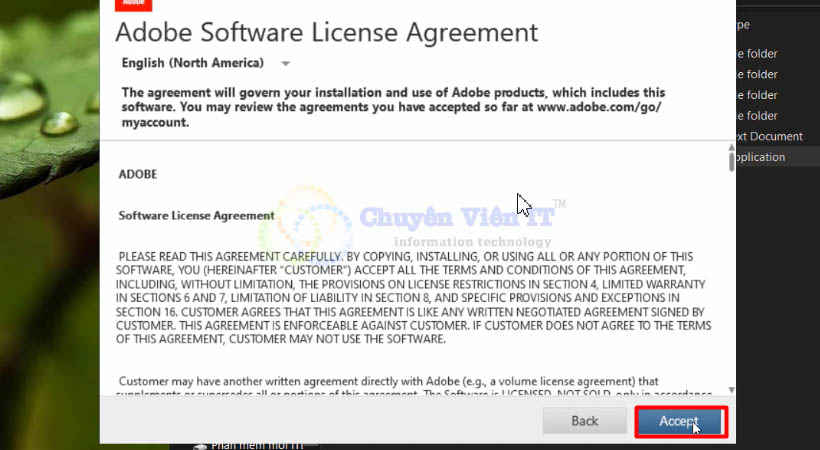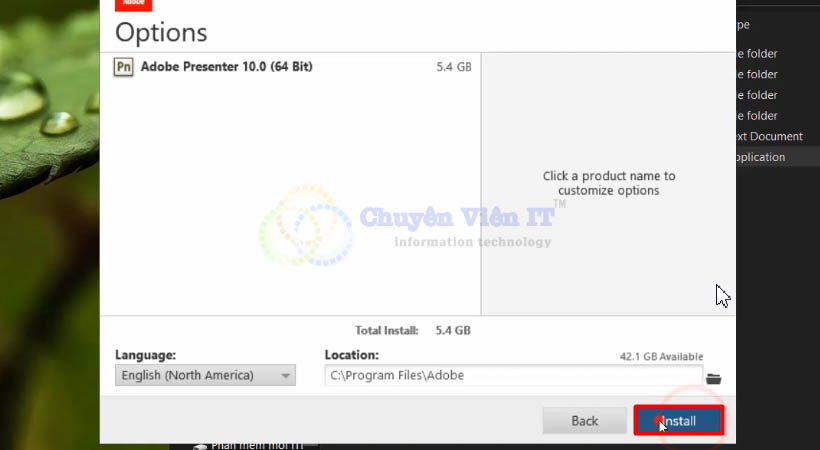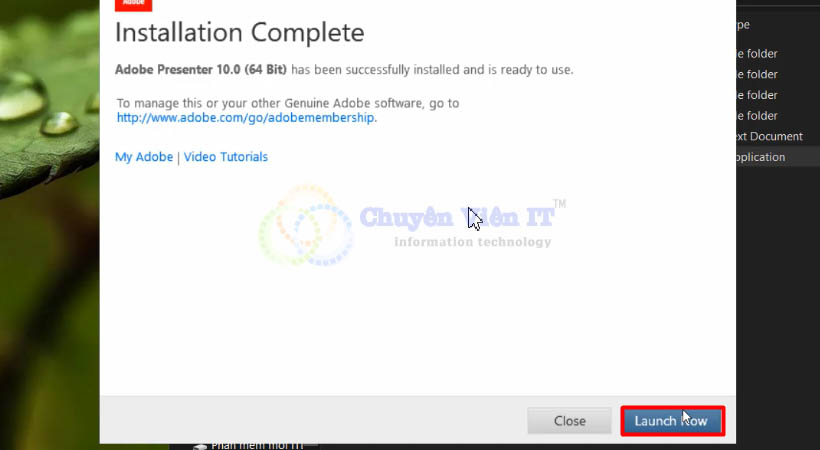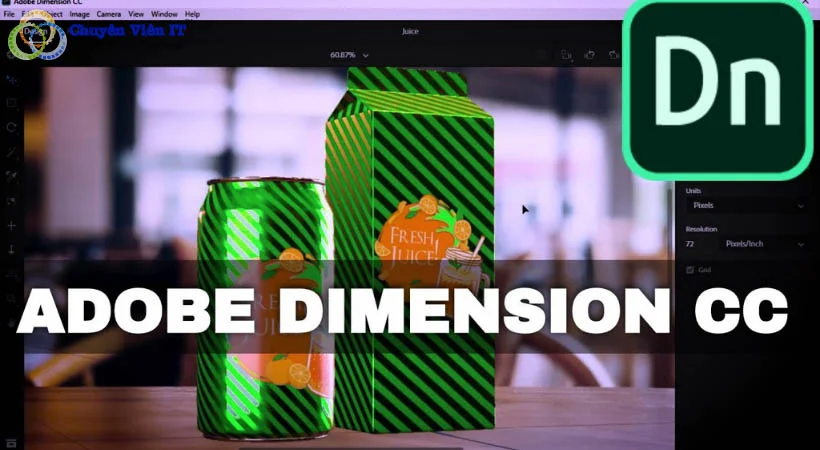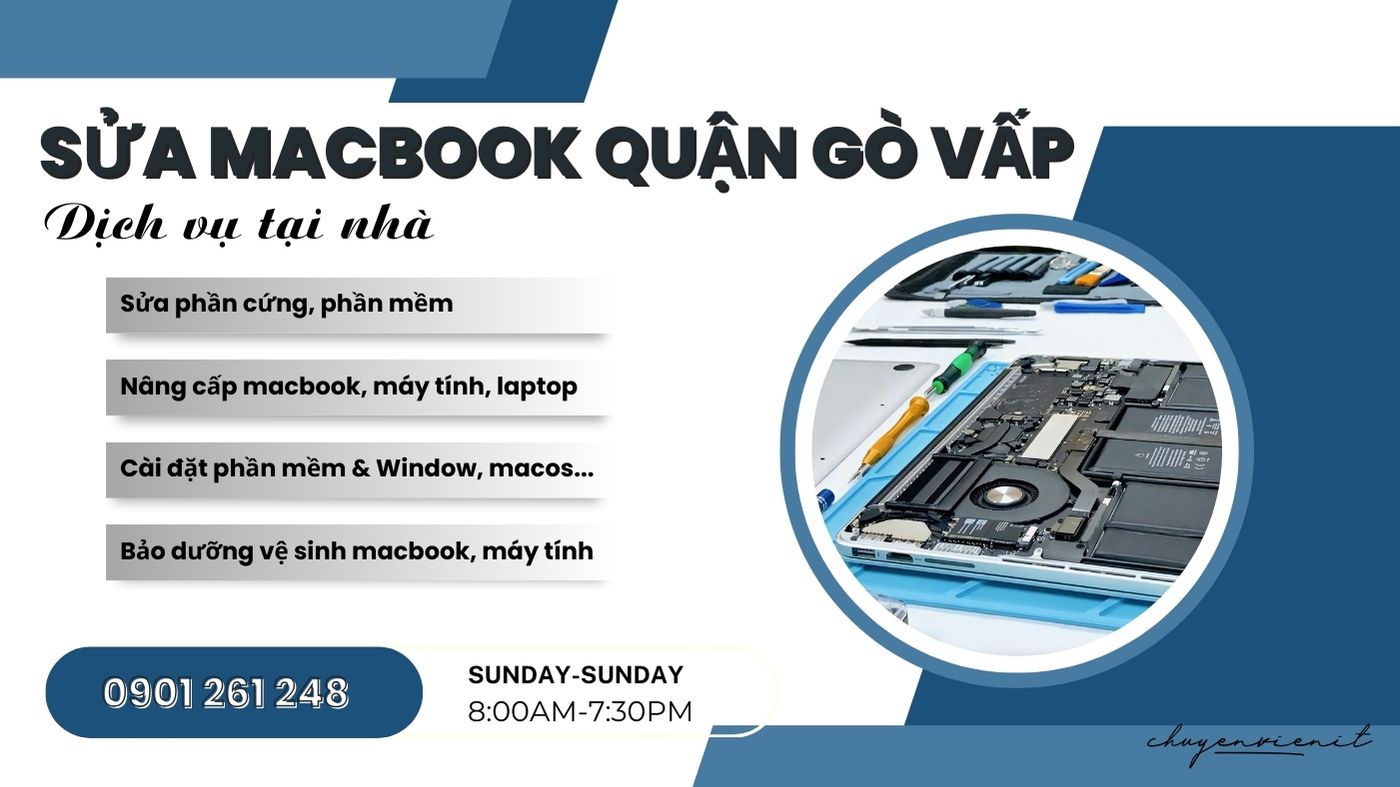Adobe Presenter 10 là một phần mềm được phát triển bởi Adobe Systems. Nó được sử dụng để tạo các bài thuyết trình tương tác và khóa học trực tuyến
Nó là một công cụ mạnh mẽ cho việc tạo ra các bài giảng trực tuyến chất lượng cao. Với các yếu tố tương tác như câu hỏi và trả lời, bài kiểm tra, video, âm thanh, hình ảnh và các tài liệu phụ khác.
Phần mềm cung cấp các tính năng như chuyển đổi các bài giảng PowerPoint thành bài thuyết trình trực tuyến, tạo ra các bài giảng chất lượng cao. Với công cụ ghi âm và ghi video tích hợp, và quản lý các khóa học trực tuyến. Nó cung cấp một giao diện dễ sử dụng và các công cụ tùy chỉnh linh hoạt để người dùng có thể tạo ra các bài giảng tương tác theo ý muốn.
Presenter 10 là một công cụ hữu ích cho giáo viên, giảng viên, và những người muốn tạo ra các bài giảng trực tuyến chất lượng cao và tương tác.

- Hướng dẫn cài đặt Adobe Presenter bản 10.
Nội dung bài viết
Cấu hình và lưu ý khi cài đặt Adobe Presenter 10
Cấu hình yêu cầu
- Hệ điều hành : Windows 7 / 8 / 10
- Bộ xử lý : Intel Core i2 hoặc AMD Phenom II
- RAM : 2 GB trở lên
- Đĩa cứng : 4 GB không gian trống để cài đặt phần mềm
- Độ phân giải màn hình : 1024 x 768 hoặc cao hơn
Lưu ý
- Mở file nén có hình và video hướng dẫn lấy mật khẩu giải nén.
- Ngắt kết nối mạng, wifi đang sử dụng trước khi cài đặt.
- Tắt toàn bộ phần mềm diệt Virus và các phần mềm khác tương tự trên máy.
- Sau khi kích hoạt bản quyền không được Update.
- Sao chép file ra màn hình hoặc ổ C rồi mới tiến hành cài đặt.
Download phần mềm Adobe Presenter 10
Tạo nút tải...
Xem thêm
>> 3Ds Max 2010
Hướng dẫn cài đặt Adobe Presenter 10 Miễn Phí
Bước 1 : Giải nén phần mềm Adobe Presenter 10

- Giải nén phần mềm.
Bước 2 : Chạy file setup bằng quyền Admin

- Chạy file setup bằng quyền Admin.
Bước 3 : Chọn Ignore

- Chọn Ignore.
Bước 4 : Chờ load

- Chờ load.
Bước 5 : Chọn Try cài Adobe Presenter 10

- Chọn Try.
Bước 6 : Chọn Sign In

- Chọn Sign In.
Bước 7 : Chọn Sign In Later

- Chọn Sign In Later.
Bước 8 : Chọn Accept

- Chọn Accept.
Bước 9 : Chọn Install

- Chọn Install.
Bước 10 : Chọn Launch Now hoàn tất cài Adobe Presenter 10

- Chọn Launch Now.
Hướng dẫn kích hoạt Adobe Presenter 10
Để có thể sử dụng phần mềm này vĩnh viễn bạn cần cấp bản quyền cho Adobe Presenter. Chuyên Viên IT sẽ để link hướng dẫn cùng với link kích hoạt ở ngay bên dưới nhé.
Link kích hoạt bản quyền Presenter 10: Tại đây
Tổng kết
Dưới đây là các bước để cài đặt Adobe Presenter trên máy tính của bạn. Nếu gặp sự cố khi cài đặt, bạn có thể liên hệ cho Chuyên Viên IT nhé.
Trên đây Chuyên viên IT đã hướng dẫn các bạn cài đặt thành công phần mềm Adobe Presenter. Nếu bạn chưa hiểu có thể xem thêm Video hướng dẫn để cài đặt nhé.
Chúc các bạn cài đặt thành công phần mềm này về máy của mình nhé.
CVIT sẵn sàng hỗ trợ Bạn
Dịch vụ sửa chữa máy in - máy tính tận nơi
Bài viết liên quan