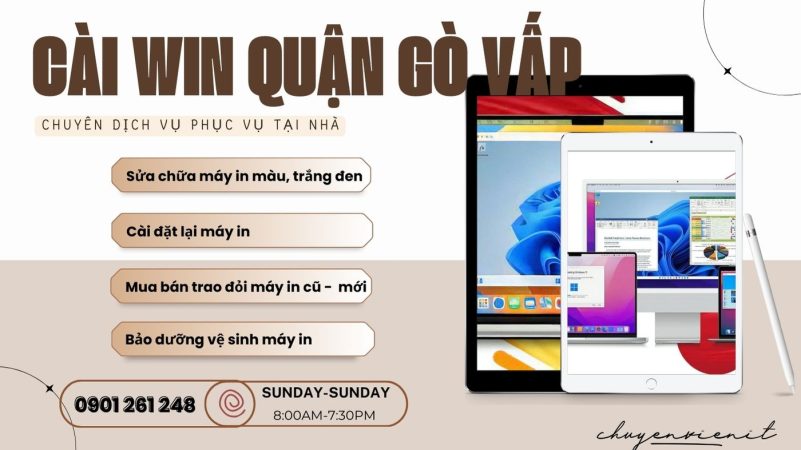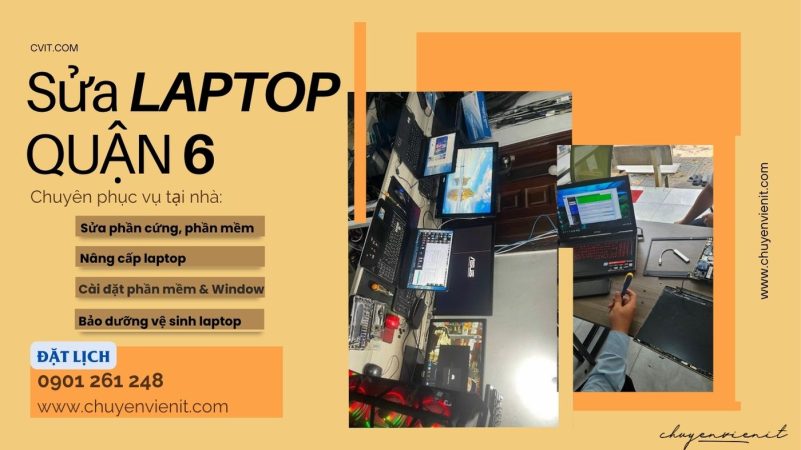Phần mềm Adobe Acrobat 11 là một trong những phần mềm tạo và chỉnh sửa tài liệu PDF phổ biến nhất hiện nay.
Với khả năng chỉnh sửa, tạo, chuyển đổi và bảo mật tài liệu PDF. Phần mềm Adobe Acrobat đã trở thành công cụ không thể thiếu đối với những người làm việc liên quan đến các tài liệu văn bản. Ngoài ra phần mềm này còn cung cấp một số tính năng hữu ích cho việc tạo và chỉnh sửa tài liệu PDF, như bảo mật tài liệu, chèn chữ ký điện tử và chuyển đổi tài liệu sang định dạng PDF.

Nội dung bài viết
Những lưu ý và cấu hình khi tiến hành cài đặt phần mềm Adobe Acrobat 11.
Cấu hình tối thiểu để cài đặt Adobe Acrobat 11.
- Hệ điều hành : Windows XP SP3 ( 32 bit ), Windows Vista SP2 ( 32 / 64 bit ), Windows 7 SP1 ( 32 / 64 bit ), Windows 8 ( 32 / 64 bit ).
- Bộ xử lý cần : 1.3 GHz hoặc nhanh hơn.
- RAM tối thiểu 1 GB.
- Độ phân giải màn hình : 1024 x 768.
Những lưu ý khi tiến hành cài đặt phần mềm Adobe Acrobat 11.
- Tắt mạng cùng các phần mềm diệt virut trên máy trước khi cài đặt.
- Copy file cài đặt ra màn hình desktop hoặc ổ đĩa C trước khi cài đặt để tránh bị lỗi.
- Không cài đặt phần mềm trực tiếp trên winrar.
- Tuyệt đối không update phần mềm sau khi đã kích hoạt thành công.
Xem thêm :
>> Autocad 2012 | Bản Quyền Vĩnh Viễn – Miễn phí 100% | Link Drive
>> Photoshop 2014 | Bản Quyền Vĩnh Viễn – Miễn phí 100% | Link Drive
>> Adobe Acrobat 8 | Link Drive Miễn Phí – Bản Quyền Vĩnh Viễn
Tải phần mềm Adobe Acrobat 11:
Tạo nút tải...
Hướng dẫn cài đặt phần mềm Adobe Acrobat 11 nhanh chóng.
Bước 1 : Tiến hành giải nén file cài đặt Adobe Acrobat 11.
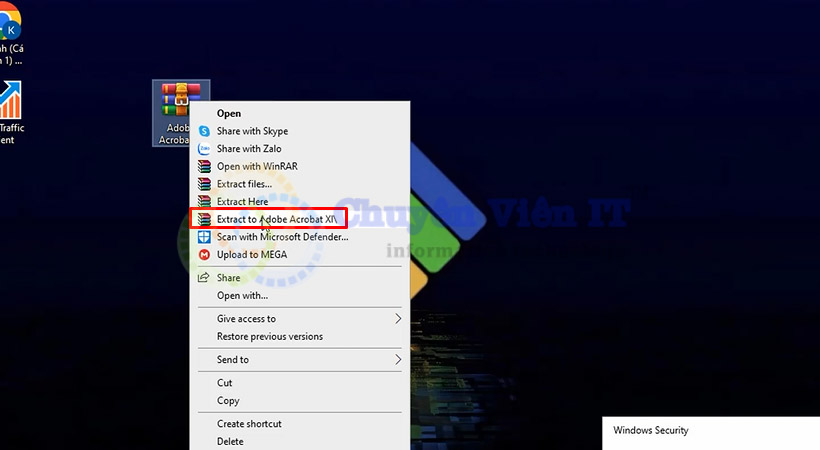
Bước 2 : Khởi chạy file như hình.
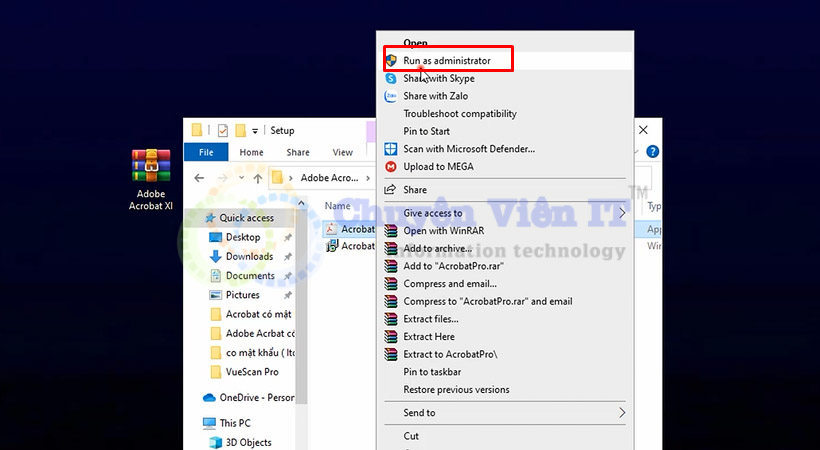
Bước 3 : Chọn Next.
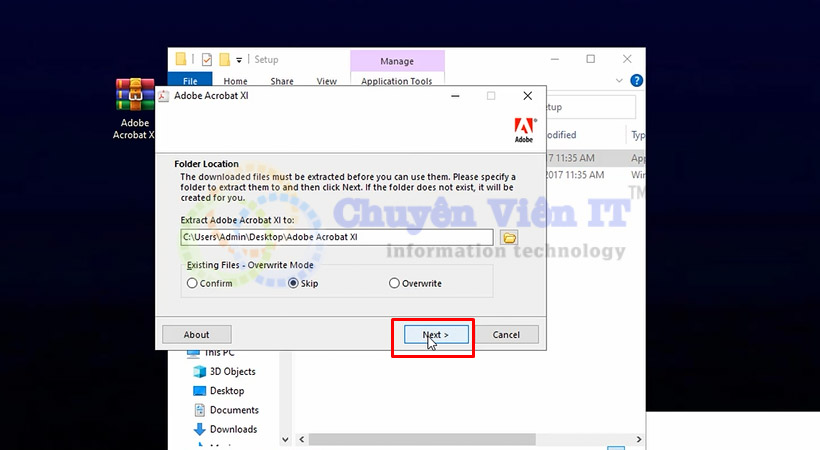
Bước 4 : Chọn Finish.
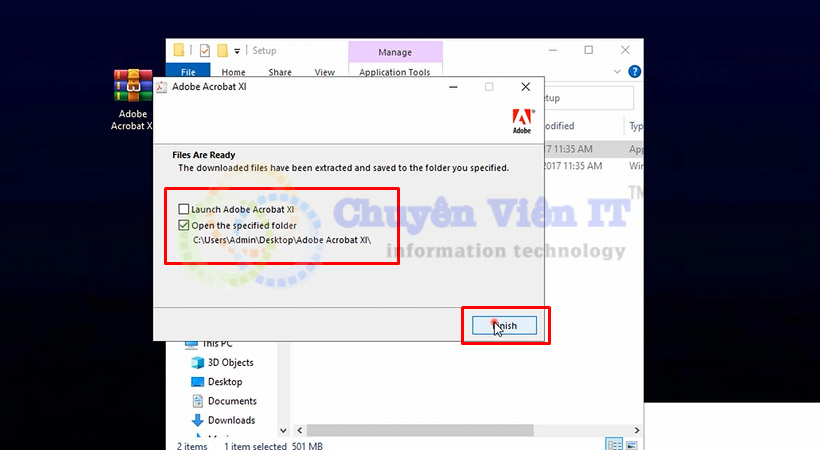
Bước 5 : Mở file Adobe Acrobat 11.
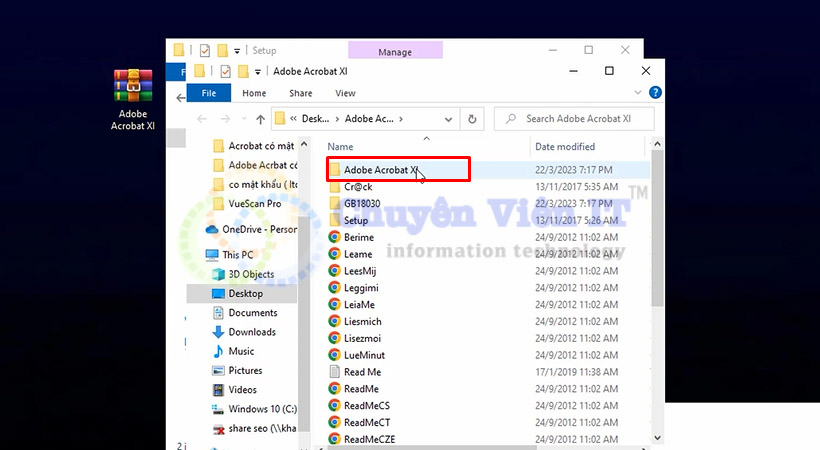
Bước 6 : Nhấp đúp chuột mở file AcroPro.
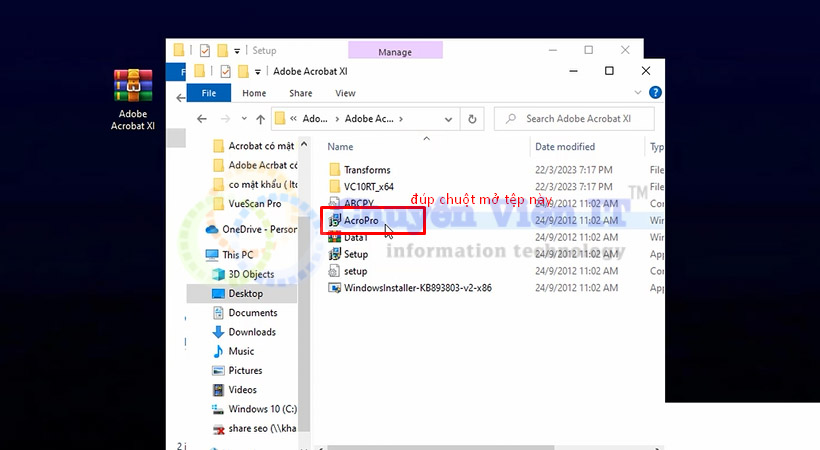
Bước 7 : Chọn Next.
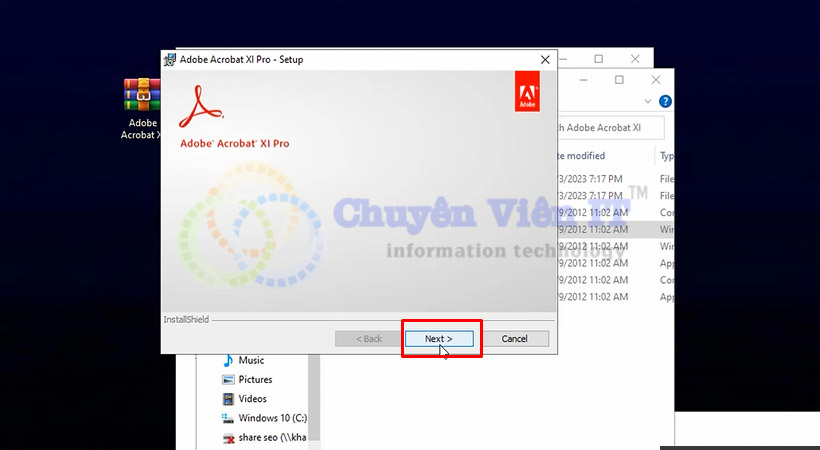
Bước 8 : Bỏ tích chọn rồi chọn Next.
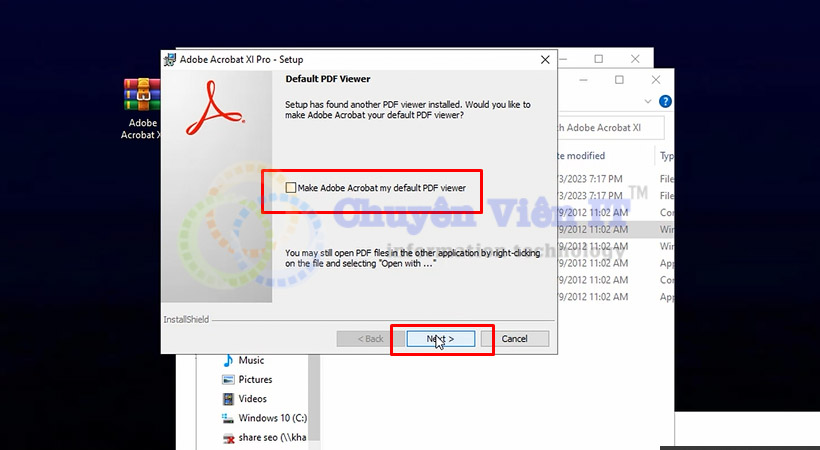
Bước 9 : Chọn như hình sau đó và chọn Next.
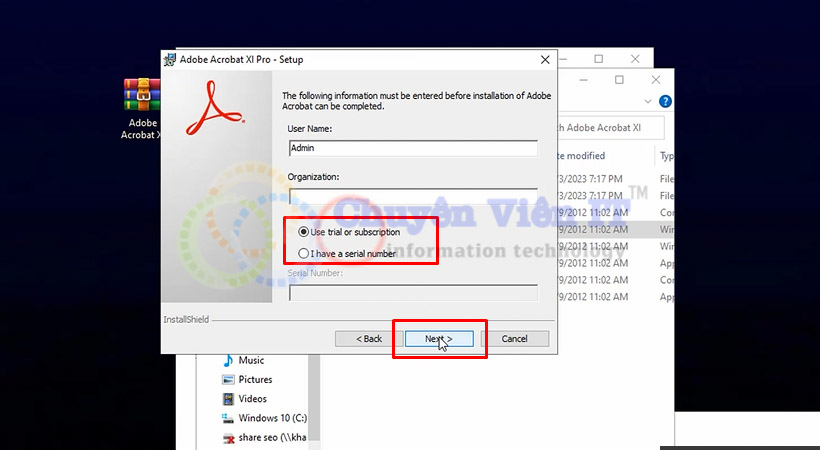
Bước 10 : Chọn Typical và chọn Next.
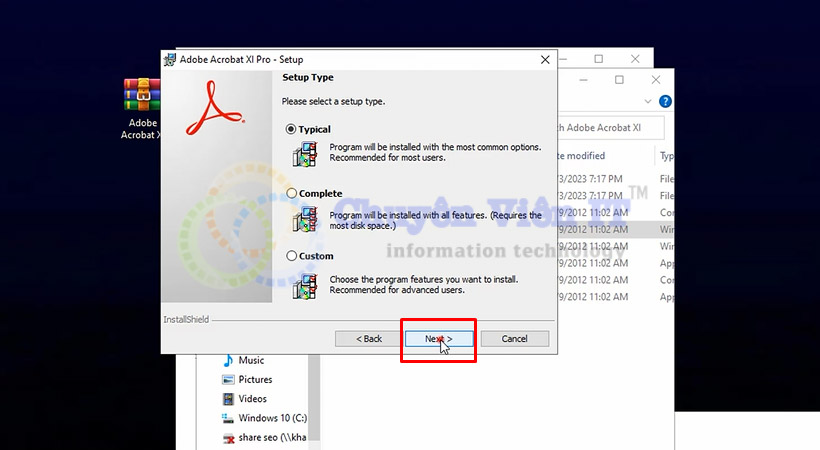
Bước 11 : Chọn Next cài đặt Adobe Acrobat 11.
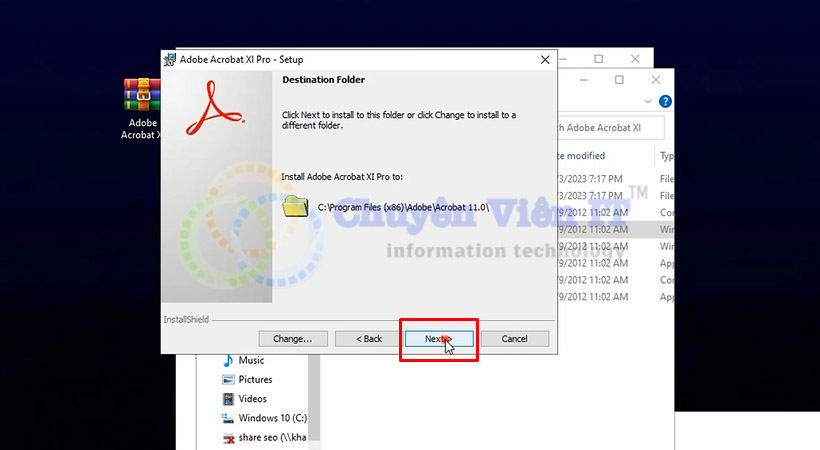
Bước 12 : Chọn Install.
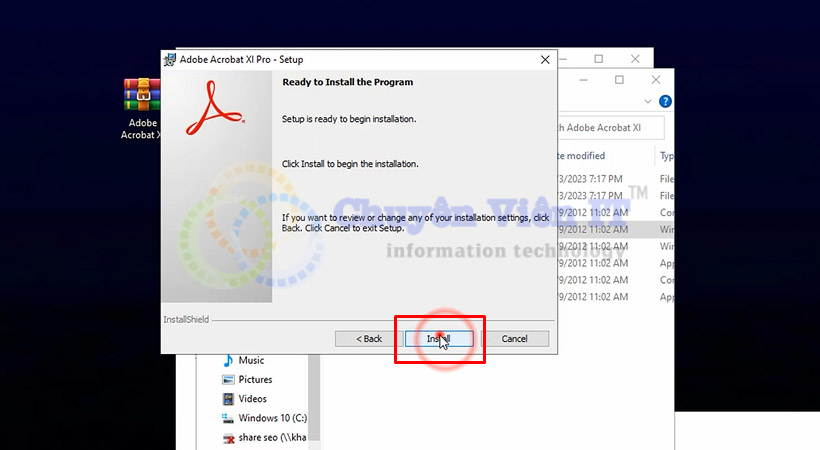
Bước 13 : Chọn Ignore.
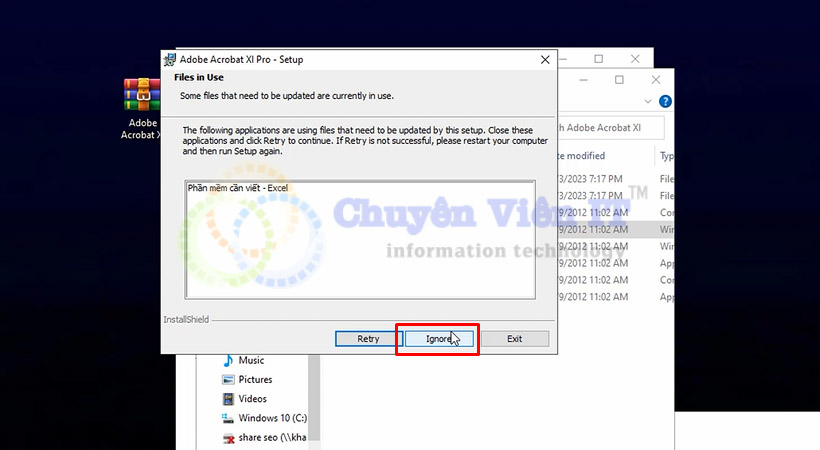
Bước 14 : Chọn Finish.

Bước 15 : Chọn Apply file cài đặt Adobe Acrobat 11.
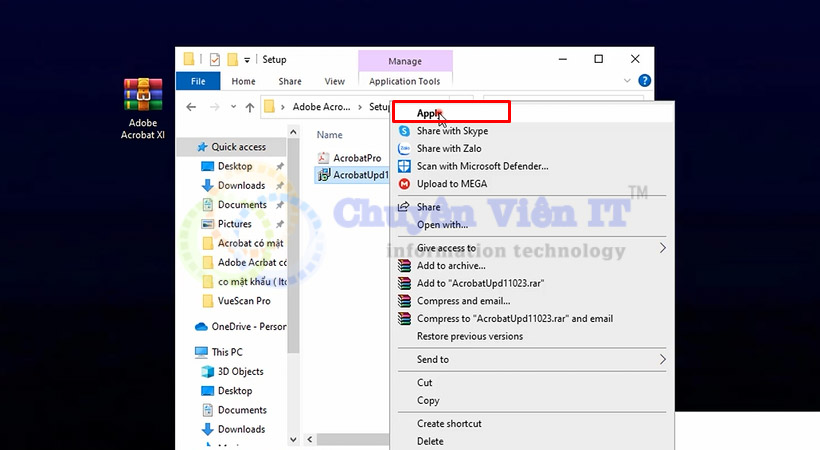
Bước 16 : Chọn Update.
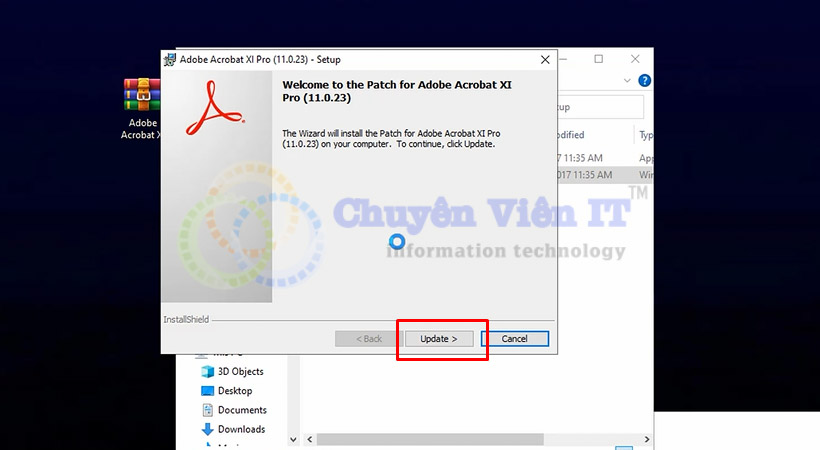
Bước 18 : Chọn Finish. Hoàn thành cài đặt Adobe Acrobat 11.

Tổng kết :
Phần mềm Acrobat 11 đã trở thành một công cụ quan trọng trong các hoạt động kinh doanh, giúp cải thiện hiệu quả làm việc và tăng năng suất. Bài viết này sẽ cung cấp cho bạn một cái nhìn tổng quan và các tính năng nổi bật của phần mềm này. Hãy tải và sử dụng phần mềm này ngay nhé.
Liên hệ với Chuyên Viên IT
Kỹ thuật đến ngay trong 30 phút