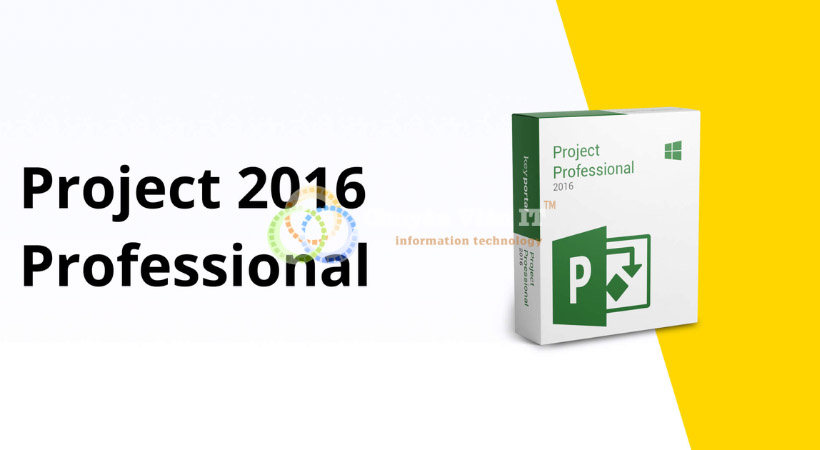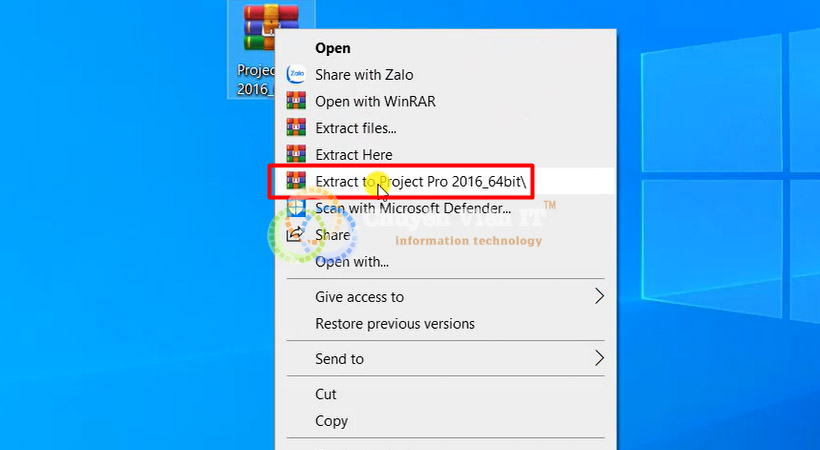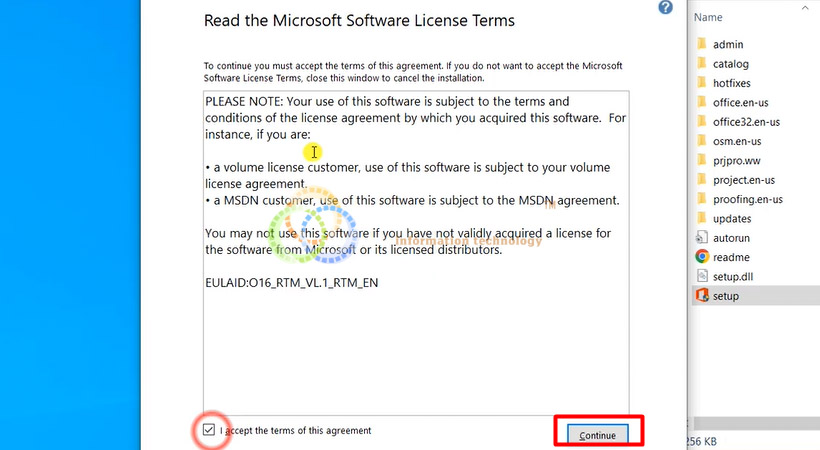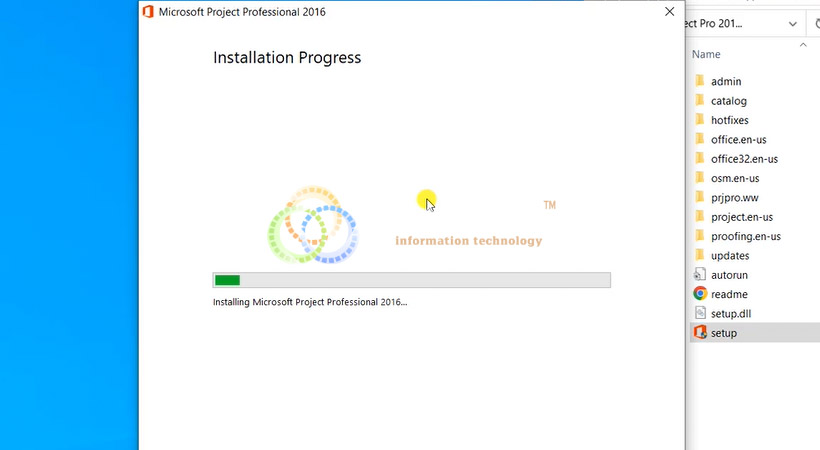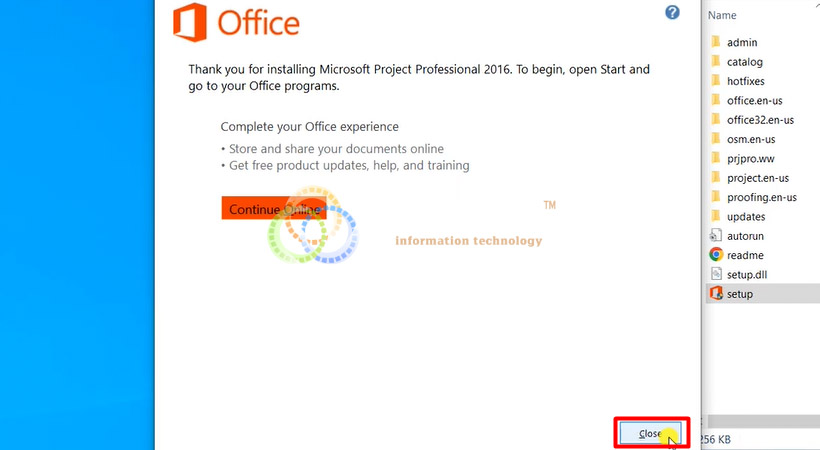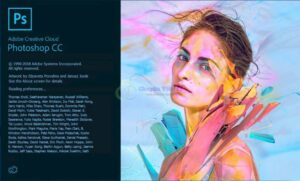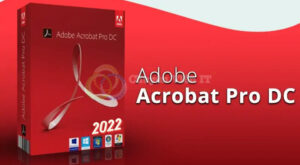Project Pro 2016 là phần mềm quản lý dự án chuyên nghiệp do Microsoft phát triển. Cung cấp nhiều tính năng hữu ích để lập kế hoạch, quản lý và theo dõi dự án.

- Hướng dẫn cài đặt phần mềm siêu tốc tại Chuyên Viên IT.
Với Project Pro 2016, bạn có thể tạo ra lịch trình chi tiết cho các dự án phức tạp, xác định công việc, nguồn lực và mối quan hệ giữa chúng. Ngoài ra, phần mềm có khả năng thay đổi thời gian, thêm hoặc xóa công việc, cập nhật tiến độ và tạo ra các báo cáo chính xác về tiến độ dự án.
Bên cạnh đó Project Pro 2016 cung cấp tính năng quản lý rủi ro, giúp bạn xác định, đánh giá và quản lý các rủi ro trong dự án. Bạn có thể tạo danh sách các rủi ro tiềm năng, đánh giá mức độ ảnh hưởng và xác định các biện pháp phòng ngừa và giảm thiểu.
Nội dung bài viết
Cấu hình và lưu ý khi cài đặt Project Pro 2016
Cấu hình hệ thống
- Hệ điều hành : Windows 7 / 10, Windows Server 2012 R2, 2008 R2 hoặc 2012.
- Bộ xử lý : từ 1 GHz trở lên, có hỗ trợ SSE2.
- RAM : 1 GB ( 32 bit ) và 2 GB ( 64 bit ).
- Ổ cứng : trống 3 GB dung lượng.
- Độ phân giải màn hình : 1024 × 768 px hoặc hơn.
- Card đồ họa DirectX 10.
Lưu ý
- Tắt hết Internet và kết nối wifi trước khi cài đặt.
- Ngừng hẳn các phần mềm diệt virus trong máy.
- Copy và dán phần mềm tại Desktop / ổ đĩa C trước khi cài đặt.
- Giải nén rồi mới tiến hành cài đặt phần mềm nhé.
- Không cài trực tiếp trên Winrar.
- Tuyệt đối không Update phần mềm sau khi cài đặt thành công
Tải phần mềm Project Pro 2016
Loading Download...
Xem thêm :
>> Tải Office 2016 | Kích Hoạt Bản Quyền | Tải Miễn Phí
>> Maya 2016 | Bản Quyền Vĩnh Viễn – Miễn phí | Link Drive
>> Vray For SketchUp 2016 | Bản Quyền Vĩnh Viễn | Link drive
Hướng dẫn cài đặt Project Pro 2016
Bước 1 : Giải nén phần mềm Project Pro 2016.

- Giải nén phần mềm.
Bước 2 : Bắt đầu chạy file Setup.

- Bắt đầu chạy file Setup.
Bước 3 : Click I accept và nhấn Continue.

- Click I accept và nhấn Continue.
Bước 4 : Nhấn Install Now.

- Nhấn Install Now.
Bước 5 : Chờ phần mềm Project Pro 2016 hoàn tất cài đặt.

- Chờ phần mềm hoàn tất cài đặt.
Bước 6 : Nhấn Close.

- Nhấn Close.
Tổng kết
Vậy là Chuyên Viên IT đã hướng dẫn bạn cách cài đặt và kích hoạt phần mềm cho máy hiệu quả và nhanh chóng. Làm theo hướng dẫn và các chú ý để cài đặt suôn sẻ nhé.
Chúc các bạn thành công !
Kết nối với Chuyên Viên IT
Chuyên sửa chữa máy tính - máy in tận nơi
Bài viết liên quan