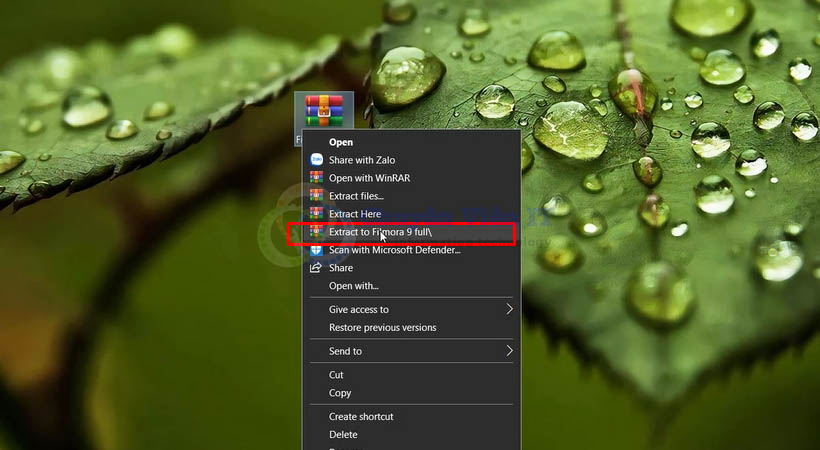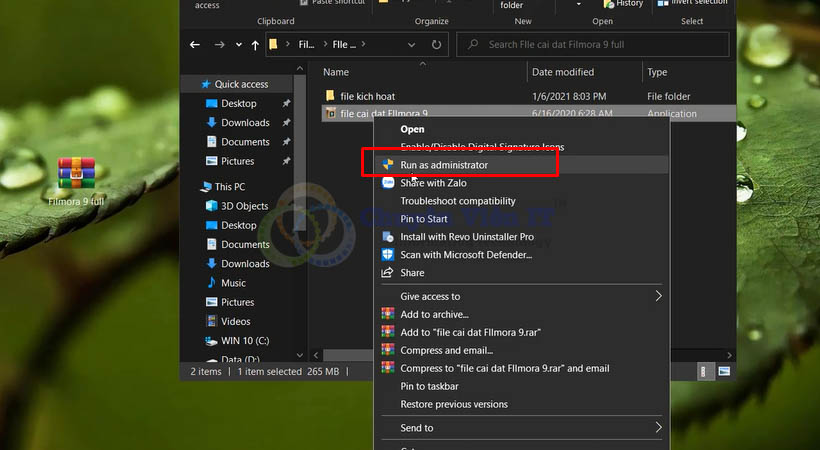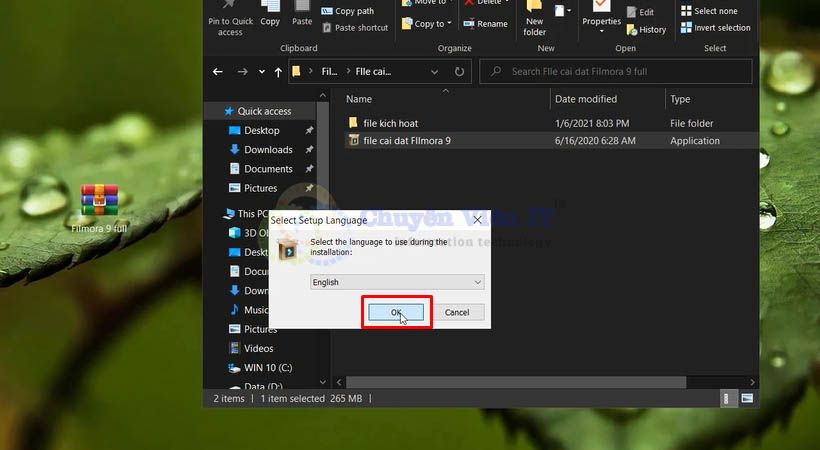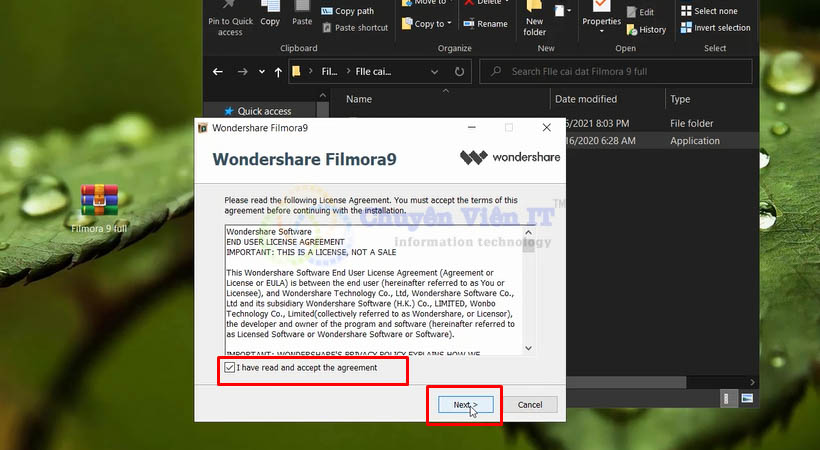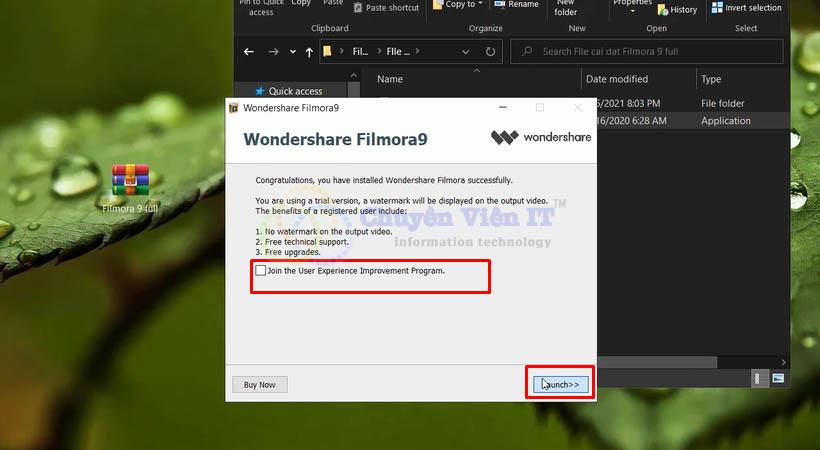Filmora 9 là một phần mềm chỉnh sửa video được phát triển bởi Wondershare. Đây là phiên bản thứ 9 của phần mềm Filmora, với giao diện dễ sử dụng và nhiều tính năng chỉnh sửa video chuyên nghiệp.
Với Filmora phiên bản 9, người dùng có thể thêm hiệu ứng, chuyển động, âm thanh, văn bản và các yếu tố đồ họa khác vào video của mình. Ngoài ra, phần mềm cũng hỗ trợ các tính năng như xử lý màu sắc, cắt ghép, làm chậm, làm nhanh và xuất video với chất lượng cao. Nó được sử dụng rộng rãi trong cộng đồng làm video yêu thích và phổ biến với các nhà làm phim, YouTuber và các cá nhân sáng tạo khác.
Phần mềm cũng cung cấp nhiều hiệu ứng đặc biệt như chuyển cảnh, lọc màu, phụ đề và tiêu đề để tạo ra những video chuyên nghiệp và hấp dẫn. Ngoài ra, phần mềm cũng đi kèm với các công cụ chỉnh sửa âm thanh, cho phép người dùng điều chỉnh âm lượng, làm tách âm, áp dụng hiệu ứng âm thanh và thậm chí là thêm nhạc nền cho video.

- Hướng dẫn cài đặt phần mềm filmora bản 9.
Nội dung bài viết
Cấu hình và lưu ý khi cài đặt Filmora 9
Cấu hình yêu cầu
- Hệ điều hành : Windows 7 / 8 / 10 64 bit.
- Bộ xử lý : Intel i3 hoặc tương đương, đề nghị Intel i5 hoặc cao hơn.
- RAM : Tối thiểu 4 GB, đề nghị 8 GB hoặc cao hơn.
- Đồ họa : Hỗ trợ OpenGL 2.1 trở lên. Bạn cần có card đồ họa có dung lượng bộ nhớ ( VRAM ) tối thiểu 2 GB, đề nghị 4 GB hoặc cao hơn.
- Đĩa cứng : Ít nhất 10 GB dung lượng trống để cài đặt phần mềm và lưu trữ dự án.
- Độ phân giải màn hình : Tối thiểu 1366 x 768
Lưu ý
- Mở file nén có hình và video hướng dẫn lấy mật khẩu giải nén.
- Ngắt kết nối mạng, wifi đang sử dụng trước khi cài đặt.
- Tắt toàn bộ phần mềm diệt Virus và các phần mềm khác tương tự trên máy.
- Sau khi kích hoạt bản quyền không được Update.
- Sao chép file ra màn hình hoặc ổ C rồi mới tiến hành cài đặt.
Download phần mềm Filmora 9
Loading Download...
Xem thêm
>> Maya 2019
Hướng dẫn cài đặt Filmora 9
Bước 1 : Giải nén phần mềm Filmora 9

- Giải nén phần mềm.
Bước 2 : Chạy file bằng quyền Admin

- Chạy file bằng quyền Admin.
Bước 3 : Chọn OK

- Chọn OK.
Bước 4 : Chọn I Have rồi chọn Next

- Chọn I Have rồi chọn Next.
Bước 5 : Chọn Launch hoàn tất cài đặt phần mềm

- Chọn Launch.
Hướng dẫn kích hoạt Filmora 9
Để có thể sử dụng phần mềm này vĩnh viễn bạn cần cấp bản quyền cho Filmora. Chuyên Viên IT sẽ để link hướng dẫn cùng với link kích hoạt ở ngay bên dưới nhé.
Link kích hoạt bản quyền Filmora 9 : Tại đây
Tổng kết
Dưới đây là các bước để cài đặt Filmora trên máy tính của bạn. Nếu gặp sự cố khi cài đặt, bạn có thể liên hệ cho Chuyên Viên IT nhé.
Trên đây Chuyên viên IT đã hướng dẫn các bạn cài đặt thành công phần mềm Filmora. Nếu bạn chưa hiểu có thể xem thêm Video hướng dẫn để cài đặt nhé.
Chúc các bạn cài đặt thành công phần mềm này về máy của mình nhé.
Liên hệ với Chuyên Viên IT
Kỹ thuật đến ngay trong 30 phút
Bài viết liên quan