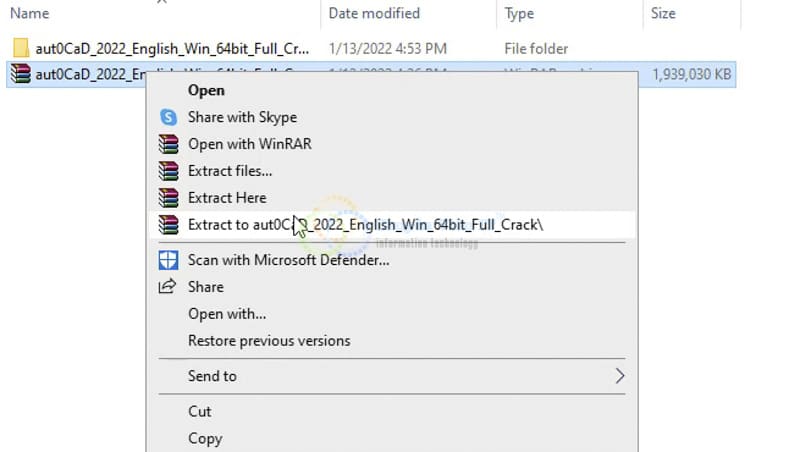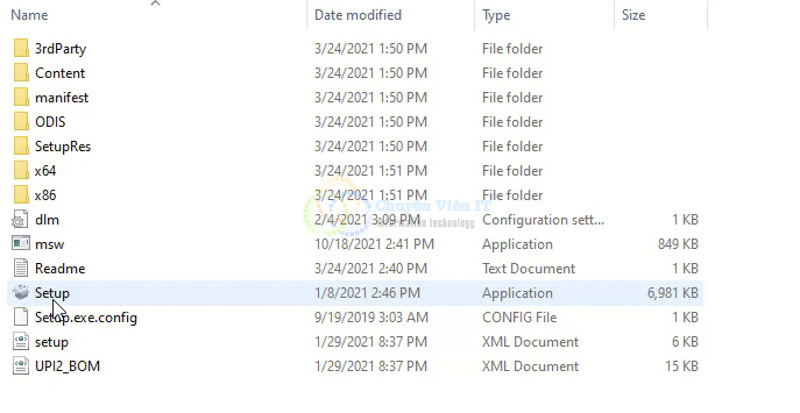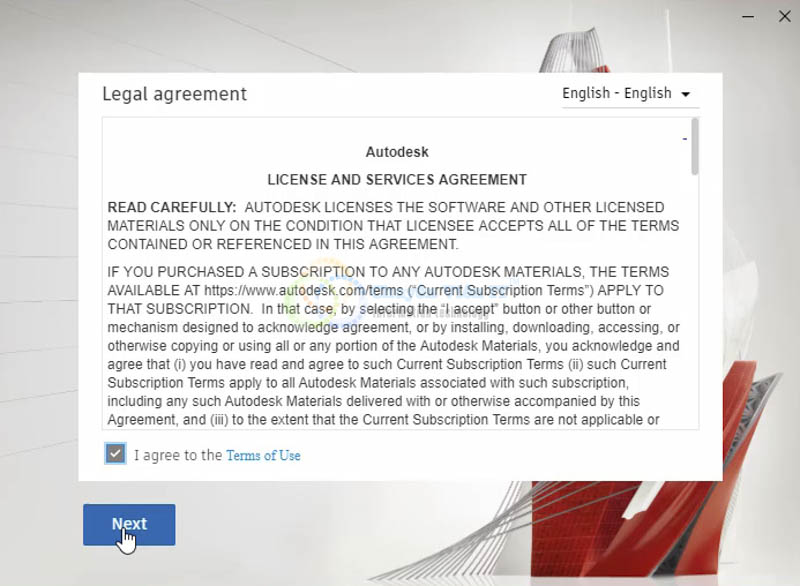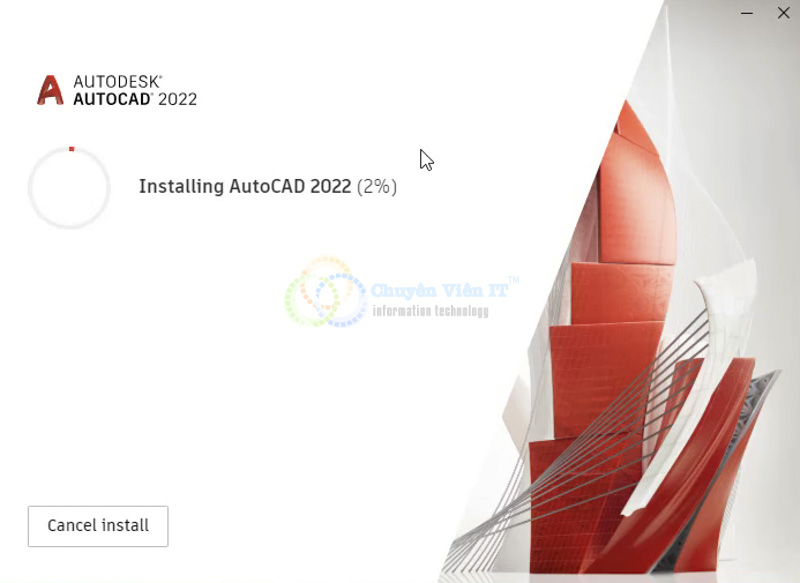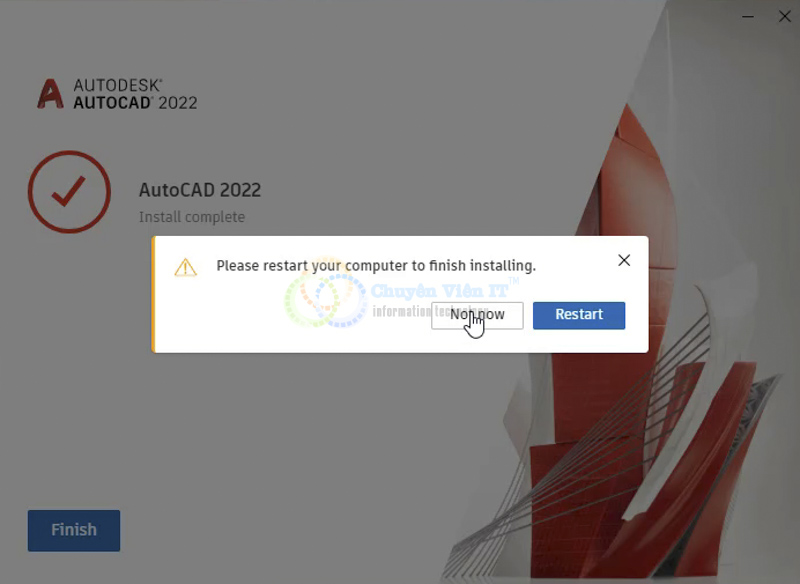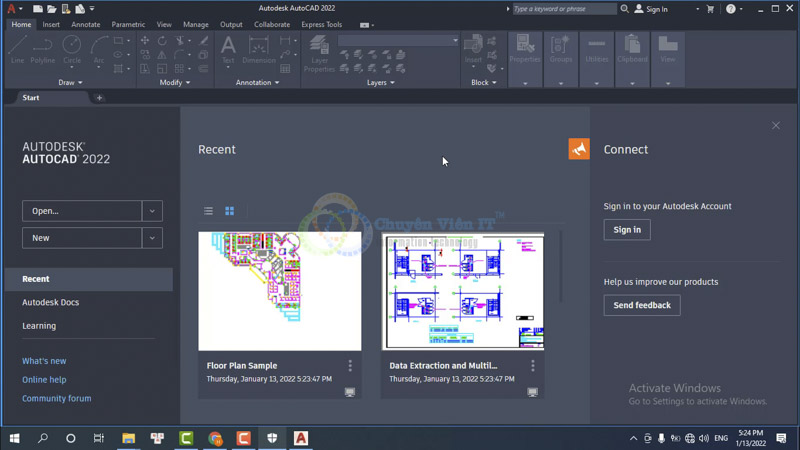Phần mềm Autodesk AutoCAD 2022 là một phần mềm thiết kế đáng tin cậy và mạnh mẽ. Nó giúp các kiến trúc sư, kỹ sư và chuyên gia xây dựng tạo ra các bản vẽ 2D và 3D chính xác.

- cài đặt phần mềm autocad 2022.
Cấu hình cài đặt phần mềm Autocad 2022
Trước khi bắt đầu tải phần mềm miễn phí, Bạn hãy đảm bảo máy tính của bạn có thể đáp đáp ứng yêu cầu cấu hình tối thiểu dưới đây.
Tên phần mềm : Autodesk CAD 2022.
Tên tệp: Autodesk_AutoCAD_2022_v30.1.51.rar.
Dung lượng HDD trống : 1,7 GB.
Loại thiết lập : Ngoại tuyến / Thiết lập hoàn toàn độc lập.
Tương thích hệ điều hành : 64 Bit hay ( x64 ).
Đã thêm bản phát hành phiên bản mới nhất vào : 12 tháng 1 năm 2022.
Nhà phát triển: Hãng Autodesk.
Nội dung bài viết
Tải Autocad 2022 tại đây
Loading Download...
Xem thêm:
Lưu ý :
Lấy mật khẩu giải nén theo hướng dẫn mình có để trong file nén.
Tắt Internet, Wifi trước khi cài đặt phần mềm Autocad.
Tắt phần mềm diệt Virus trước khi cài đặt để không bị xóa file kích hoạt.
Xem Video cài đặt phần mềm Autocad 2022
Cài đặt phần mềm Autocad 2022
Sau đây là các bước cài đặt phần mềm, các bạn làm theo từng bước để thành công nha.
Bước 1: Giải nén phần mềm Autocad 2022

- Giải nén phần mềm trước khi cài đặt
Bước 2: Chạy File Setup để tiến hành cài đặt Autocad 2022

- Chạy File Setup để tiến hành cài đặt phần mềm
Bước 3: Chọn Next để tiếp tục cài đặt

- Chọn Next để tiếp tục cài đặt
Bước 4: Để mặc định sau đó chọn Next

- Để mặc định sau đó chọn Next
Bước 5: Tiếp theo ta chọn Install

- Tiếp theo ta chọn Install
Bước 6: Đợi phần mềm Autocad 2022 cài đặt hoàn tất

- Đợi phần mềm cài đặt hoàn tất
Bước 7: Tiếp theo ta chọn Not Now

- Tiếp theo ta chọn Not Now
Bước 8: Chọn Finish để hoàn tất cài đặt

- Chọn Finish để hoàn tất cài đặt
Bước 9: Giao diện phần mềm Autocad 2022

- Giao diện phần mềm Autocad 2022
Tổng kết
Trên đây Chuyên Viên IT đã hướng dẫn các bạn cài đặt phần mềm Autocad 2022 kích hoạt bản quyền để sử dụng vĩnh viễn phần mềm.
Nếu bạn nào chưa hiểu có thể xem thêm Video mà mình đã cài đặt thành công.
Đối với phiên bản này các bạn chỉ cần cài đặt và sử dụng thôi vì đã có sẵn bản quyền rồi. Chúc các bạn thành công!
CVIT sẵn sàng hỗ trợ Bạn
Dịch vụ sửa chữa máy in - máy tính tận nơi